Searching for a solution to integrate video calling into your WordPress site?
In our Magnifi Video Widget review, we’ll show you how this service and plugin can help you add video calling to your site for various applications such as:
- Consulting
- Customer support
- Coaching
- General meetings
- Webinars
- Etc.
You or your visitors can initiate meetings from your site and you’ll be able to customize the meeting interface to match your branding, which creates a cohesive video calling experience.
If that sounds interesting, keep reading our full Magnifi Video Widget review to learn more about this plugin/service and how it works.
Magnifi is a service that offers customizable video calling. Think of it like Zoom or Google Meet but in a more customizable, self-branded package that you can integrate into WordPress.
With the dedicated plugin and its widgets, you can quickly set up:
- Traditional meetings where you can instantly launch a meeting and invite people via email or SMS.
- Scheduled meetings that happen at a specific time in the future, with the same invite options.
You can also let other people request meetings, including customizing your availability and letting people book time slots.
Or, if you want to use video calling for customer support, you can let your customers place video calls and answer the calls from the Magnifi dashboard. If you weren’t around to answer the call, you can show users a booking form, display a contact form, or redirect them to any custom page on your site.
Beyond the features above, you’ll also get all the must-have video calling features that you’d expect including:
- Dial-in numbers so people can call in from their phones.
- Meeting recordings.
- Screen sharing.
- Audio/video muting.
- Text chatting.
Magnifi supports up to 50 people per meeting and lets you run meetings for up to four hours.
Keep reading our full Magnifi review for a detailed look at how it works.
As I mentioned above, Magnifi offers a dedicated WordPress plugin to help you add the Magnifi Video Widget to your WordPress site. I’ll focus specifically on the plugin in this section, but you can also add Magnifi using an iframe or JavaScript SDK, which gives you more options for working with WordPress and also lets you use Magnifi with non-WordPress sites.
To manage your meetings and settings, you’ll mostly work in the Magnifi cloud dashboard – the WordPress plugin is primarily just for integrating Magnifi with your site.
Setting Up the Plugin
When you install and activate the Magnifi Video Widget plugin from WordPress.org, you’ll get a new dedicated Magnifi tab in your WordPress dashboard.
When you first open the tab, it will prompt you to log in to your Magnifi account. If you don’t have a Magnifi account, you can register for one here – I’ll talk about pricing later on, but you should know that it’s free to register and you don’t need to enter a credit card:
Understanding Magnifi Shortcodes
Once you sign in, the plugin will show a bunch of different shortcodes that you can use to display different types of content. You get six different preset configurations.
The first three are general-purpose:
- Instant Meeting – start a meeting right away and invite people by SMS or email.
- Schedule Future Meeting – you can book a meeting for a future date and invite people via SMS or email.
- Request meeting – this embeds a public calendar that your clients/customers can use to request a future meeting with a host. As the host, you’ll be able to set your own custom availability.
And the second three are focused on using Magnifi for customer support:
- Request a Meeting (Customer Support) – a customer support-focused version that allows people to call instantly. Missed calls are routed to a special page where the caller can schedule a follow-up at a specific time.
- Route to Message Form – similar to above but missed calls are routed to a message form where callers can leave their contact details and a short message.
- Redirect to Webpage – the same as above but you can redirect missed calls to a specific web page (like your own custom contact form).
You can also create your own configurations (that’s next) – you aren’t limited to just these six presets.
Customizing Magnifi Shortcodes
You actually can just start using the Magnifi shortcodes right away. But for some shortcodes, you’ll probably want to customize how they work first.
To customize the six default widgets/shortcodes, you can use the Magnifi website. In the Widget Management area, you’ll see the same six types of widgets, along with options to customize each one:
When you edit a widget, you’ll be able to:
- Control what functionalities are allowed for that widget.
- Customize the branding by adding your logo and changing colors.
- Adjust the text for meeting share links.
- Choose which team members can answer incoming calls (more on this in a second).
- Control key settings like meeting recordings, whether the host is required to start the meeting, and whether you want to offer a dial-in number so people can call in.
- Choose what happens if there’s a missed call.
The available settings are the same no matter which widget you’re editing:
You can also create your own custom configurations in addition to the six defaults by clicking New Widget. Once you do that, that widget will get its own dedicated shortcode in your WordPress dashboard.
Adding Team Members
If you have multiple people on your team/that you want to be able to host and respond to meetings, you can add them by going to Settings → People Management in the Magnifi dashboard:
Controlling Availability
If you’re using widgets that let your clients/customers request meetings (e.g. for customer support), you can control the availability of you and your team members by going to Settings → Availability.
Here, you can set up unlimited availability rules, including adding multiple time blocks to a single day (so you could, say, take a break for lunch):
Editing the Meeting End Screen
Another cool bit of customization that Magnifi allows is creating a custom end screen for finished meetings.
You can adjust this by going to Settings → Edit End Screen. This would let you add some useful information, include CTAs, etc.
Controlling Calendar Integrations
Finally, let’s take a look at the calendar settings, which you can access under Calendar Integrations. You can either use Magnifi’s built-in calendar or Magnifi also integrates with Calendly if you’d prefer to use that:
Using Magnifi on WordPress – Basic Meetings
Now that we’ve covered most of the key settings in the Magnifi Video Widget dashboard, let’s look at what it’s like to host meetings on your WordPress site – starting with a basic instant meeting.
To begin, you’d add the shortcode for the instant meeting where you want the meeting form to appear:
On the front-end, this creates a form where you can invite other people to the meeting by entering their email or phone numbers. They’ll then receive a message inviting them to the meeting (which you can customize by editing the widget’s settings in the Magnifi dashboard).
This will also open the meeting interface. The meeting itself is hosted on a Magnifi URL, but you can customize the page’s colors and branding – you can see that I’ve chosen a white background and you can also see the WP Mayor logo in the top-right:
You can also see my big thumbs up because hair salons have been closed in Vietnam for the past months and the hair is getting rough – that’s me behind the thumb, though.
You also get all the meeting controls that you’d expect including muting the audio/video, chatting with text, recording the meeting, etc.
Once you join the meeting, you’ll also get a new option to share screens. You can use Chrome’s built-in controls, which lets you share a different tab or window. Below, you can see that I’m screen sharing a different browser tab with the WP Mayor website open:
To test the meeting functionality, I invited myself on another computer and everything seemed to work well – I didn’t experience any lag or glitching.
So that’s the basic meeting functionality – let’s take a look at some of the more unique meeting options, like meeting requests and customer support.
Using the Request a Meeting Widget
With the request a meeting widget, visitors will get a front-end booking form where they can book a meeting based on your availability:
The default meeting duration is one hour, but I wasn’t able to find a setting to change that, which I think would be useful so that people can enter a custom duration.
You can set a custom duration if you schedule a meeting in advance through the Magnifi website – I just couldn’t find an option to adjust this for the WordPress booking widget.
Using the Customer Service Widgets
The customer support widgets are similar to the other widgets – the only difference is in what happens after and how you respond to requests.
First, a person can request a meeting by filling out a short form. You don’t seem to be able to customize the text on the form, which would be nice to have access to:
When a visitor initiates a call, you’ll hear a ringing and see a prompt in the Magnifi dashboard. If you answer, it will start a video call:
If you don’t answer, visitors will see various options depending on your shortcode (e.g. a booking form, redirect to webpage, contact form, etc).
To make sure you’re always around to answer, you’ll need to leave the Magnifi dashboard open. There aren’t dedicated desktop or mobile apps at this time. Given that, it would be nice to have a dedicated dashboard there to receive calls. Currently, the incoming calls just pop up wherever you are in the dashboard.
Magnifi is free for up to 5 hosts to use for unlimited video calls. So, on a personal site or with a small team, you can do everything that you saw above for free.
For enterprise use (i.e. more than 5 hosts), Magnifi has custom plans based on the number of agents you’ll have responding to calls and the complexity of your setup – you can reach out to them to chat about pricing via the pricing page.
I think whether or not you can benefit from the Magnifi Video Widget really depends on what you’re looking for in an online meeting tool. Obviously, tools like Zoom and Google Meet are the defaults, so whether you should use Magnifi really depends on whether you need the unique features that Magnifi offers.
I would say those features are:
- Dedicated WordPress integration so that you can integrate various types of meetings into your site.
- The option to customize the meeting interface with your own colors and logo to create a more branded experience than those third-party tools (though it is still hosted on Magnifi’s URL).
- Built-in calendar booking and availability so that you don’t need to use third-party tools.
- Dedicated customer service applications, which Zoom and Google Meet aren’t really focused on.
So if those features are important to you, the Magnifi Video Widget can help you set up that functionality while still getting access to key video conferencing features such as:
- Meeting recordings.
- Screen sharing.
- Joining the meeting by calling a number.
- Meeting scheduling in advance.
- Invite attendees by SMS or email.
It’s also free – so there’s no risk in seeing if it’s right for you.
If you want to try it out, you can use the buttons below:





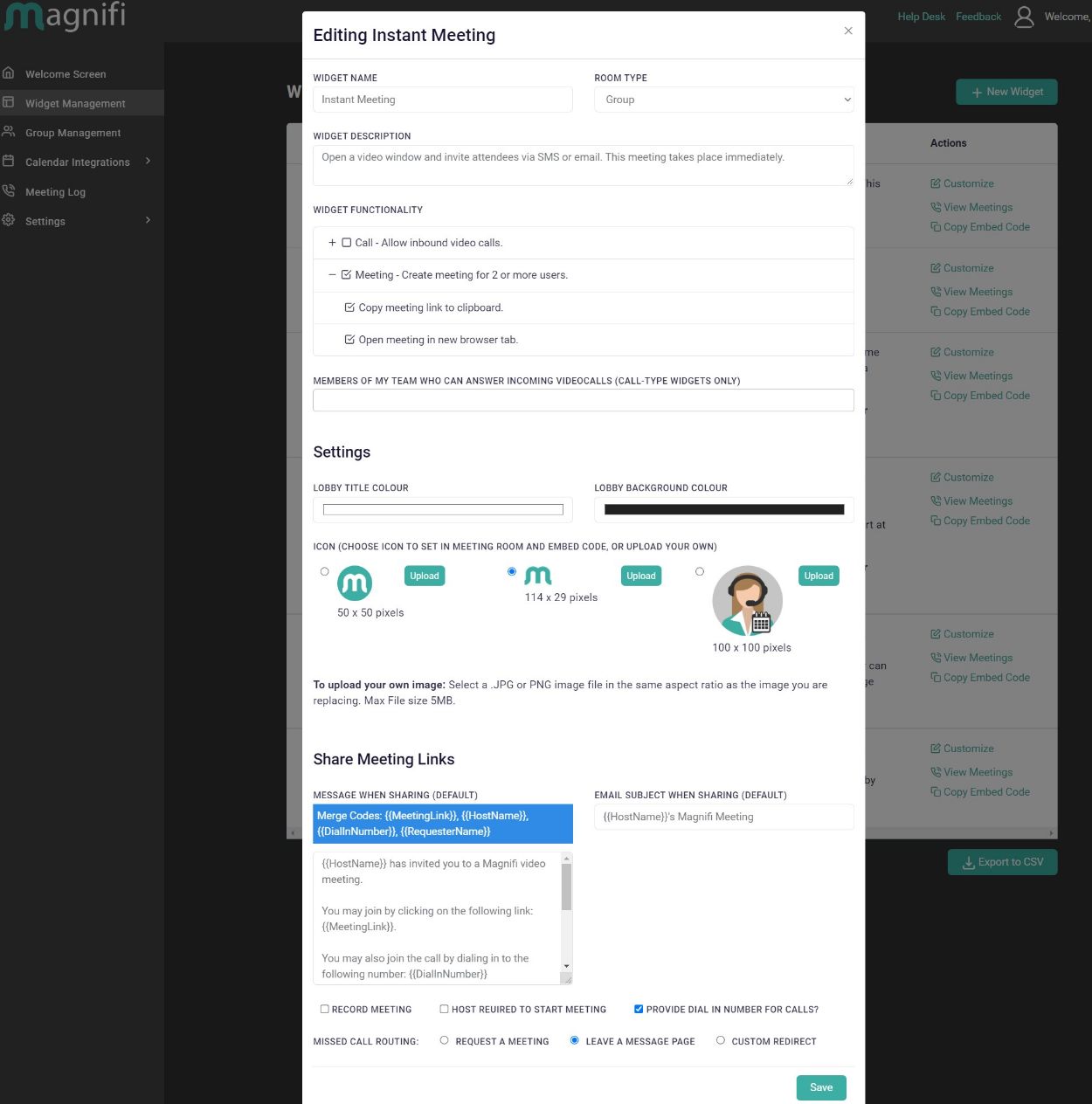
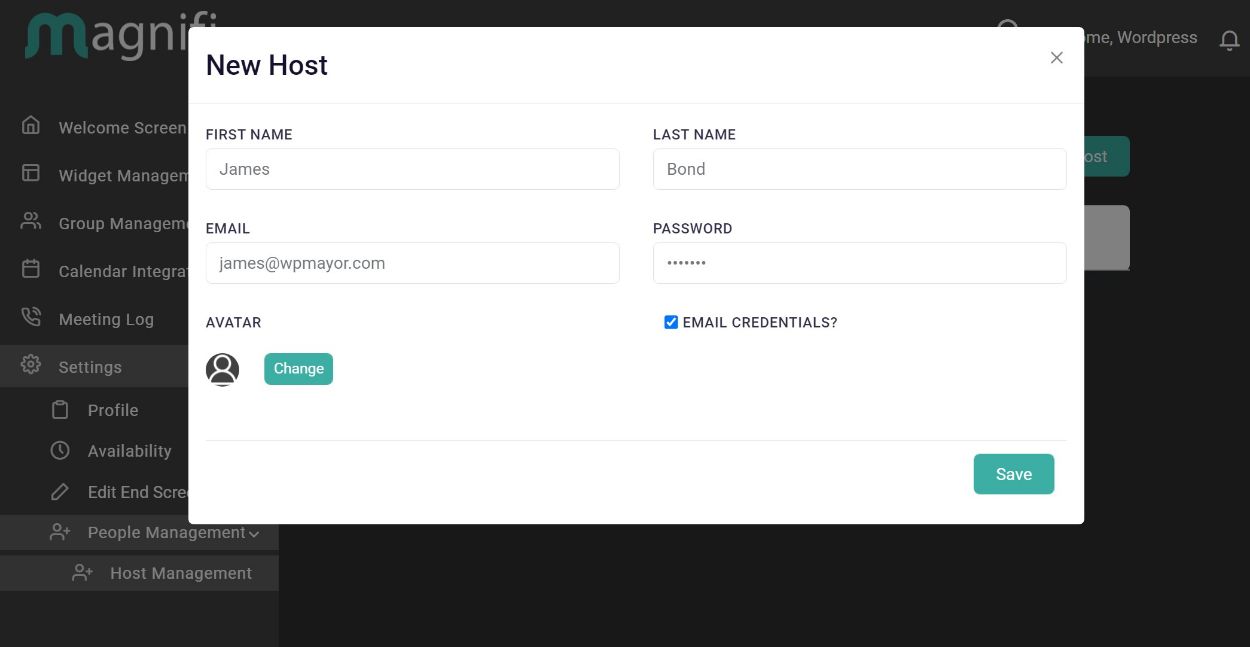


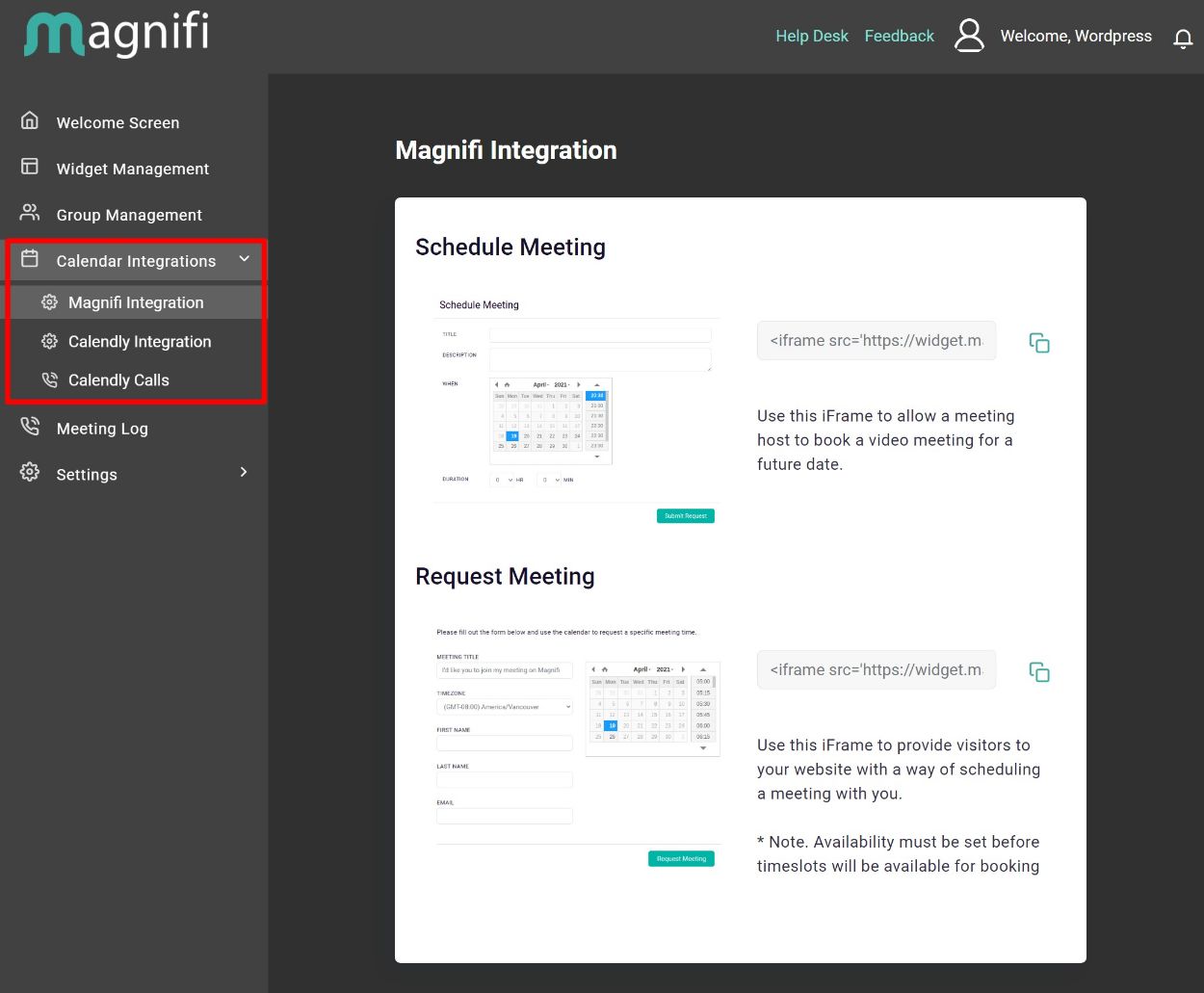

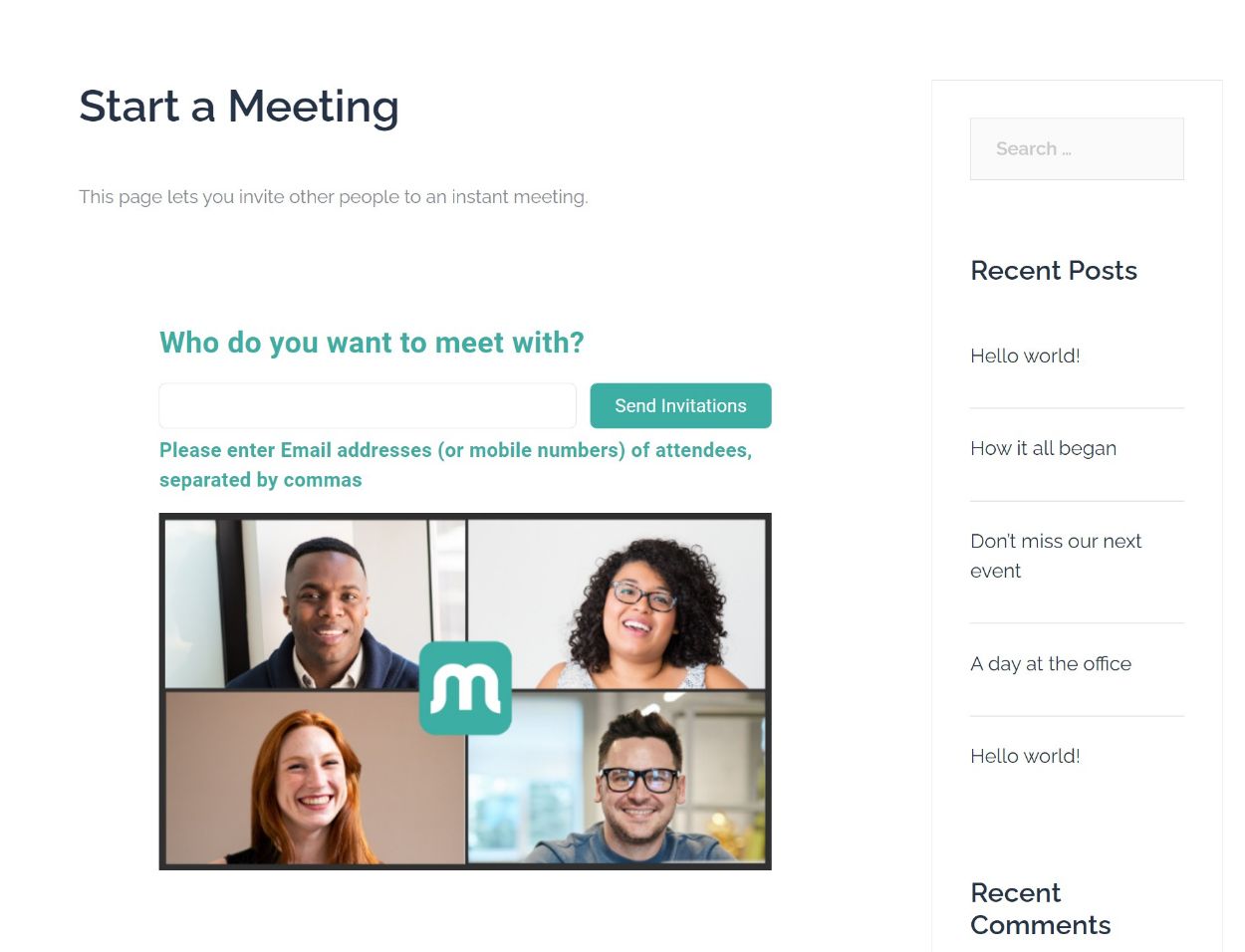


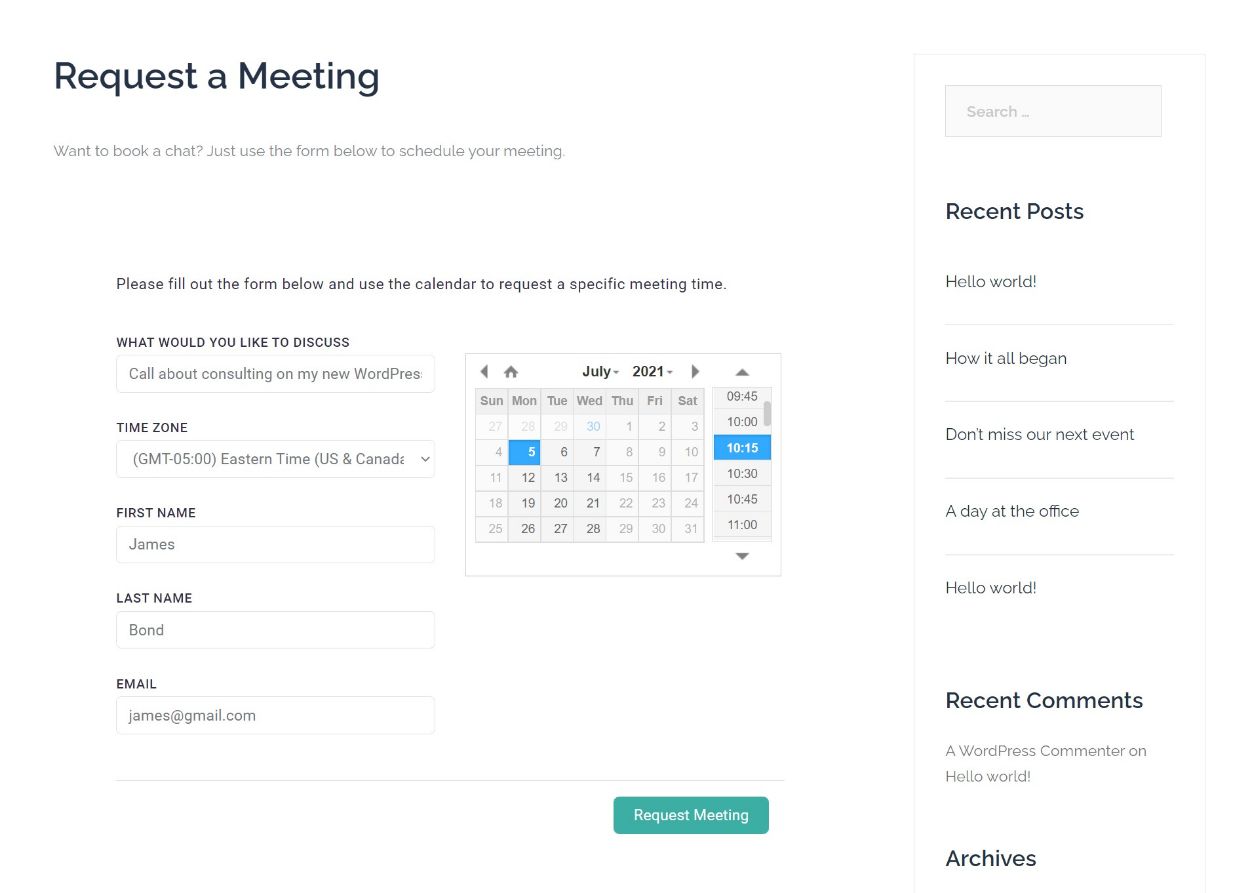
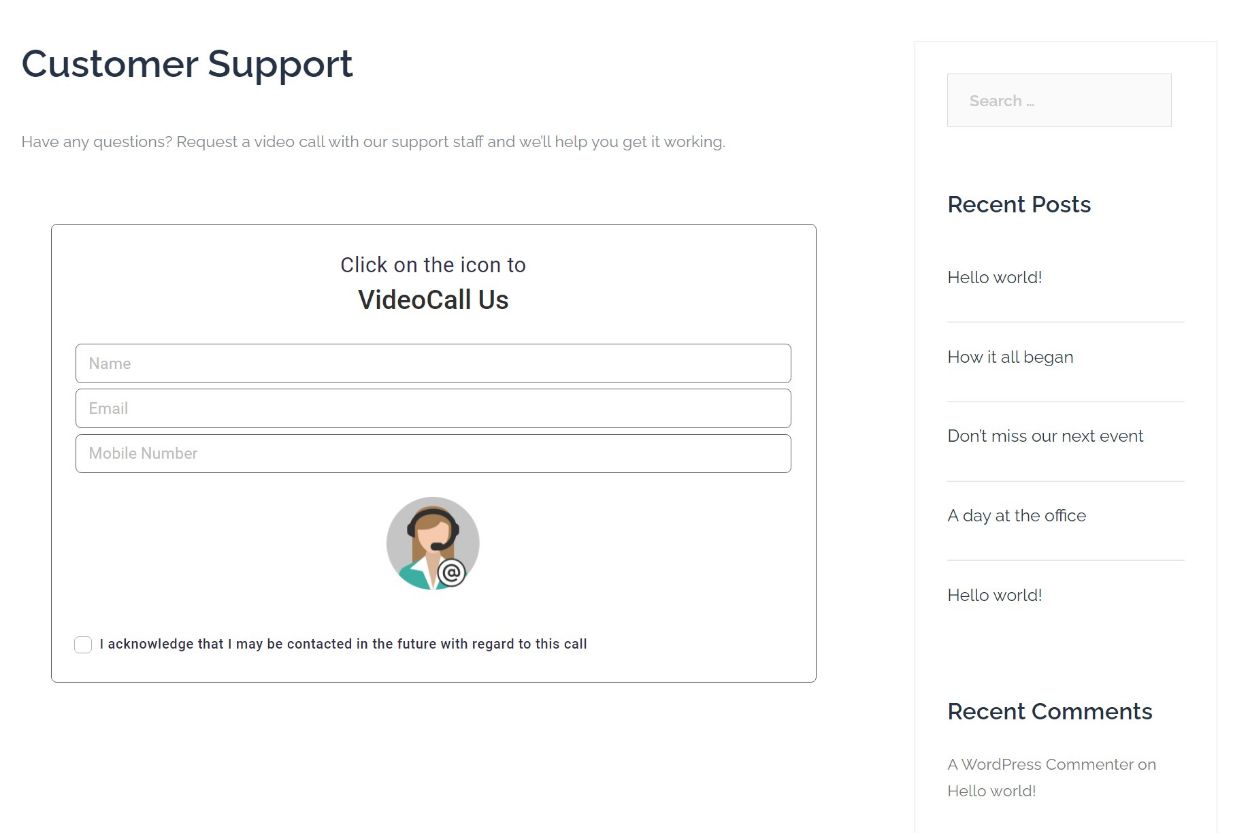
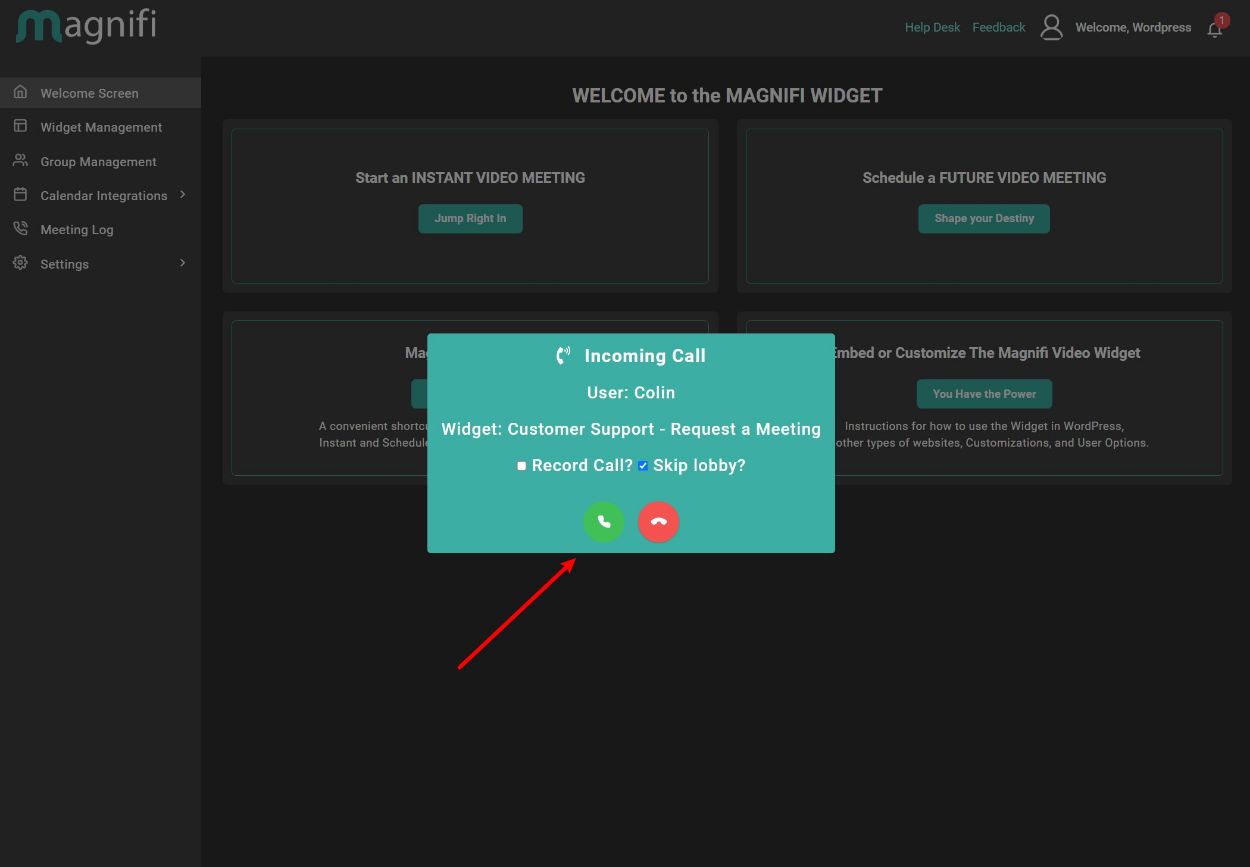
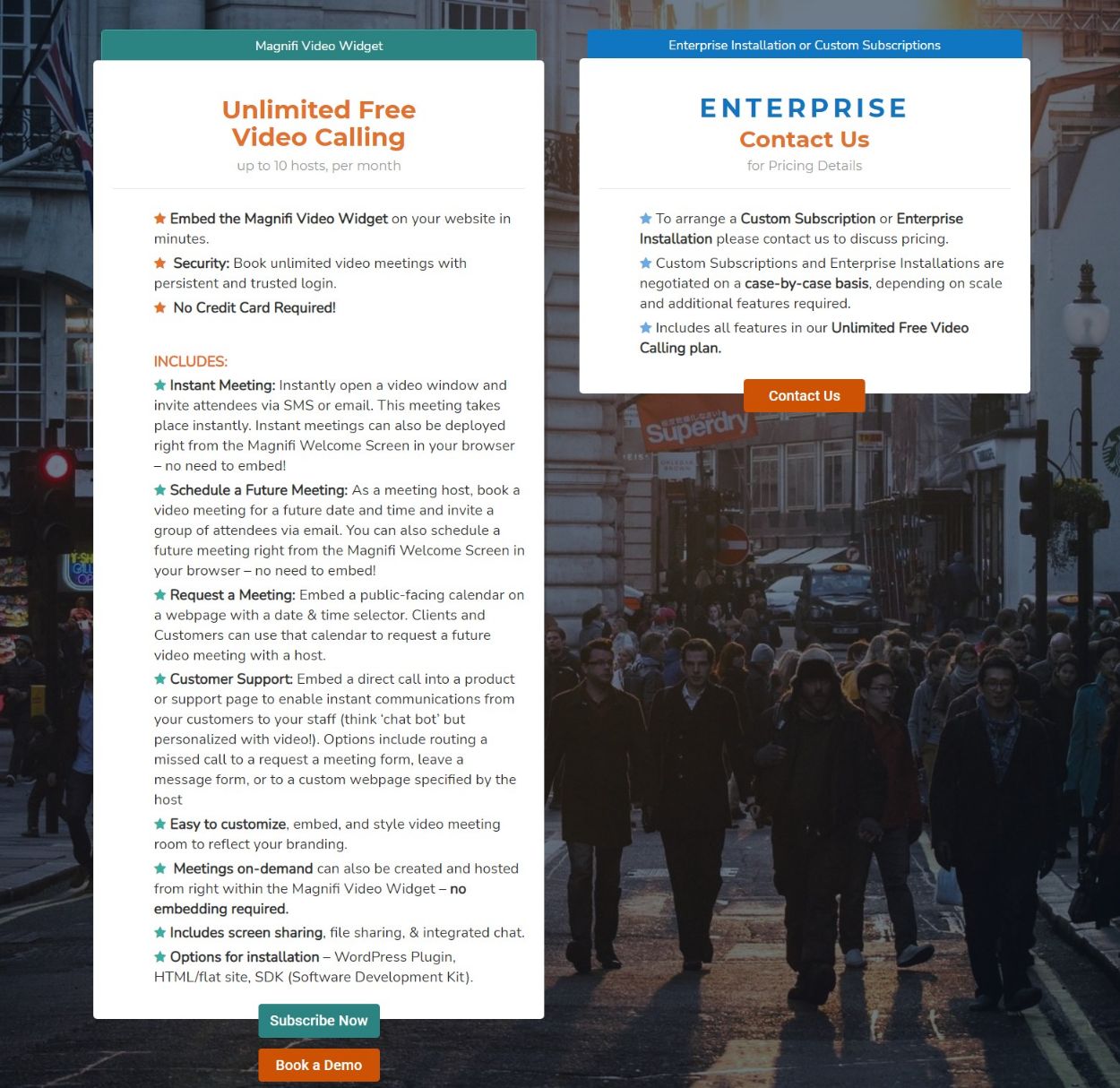
0 comments:
Post a Comment