Video content can be a powerful tool for engaging site visitors. It can even increase your conversion rate. However, creating a YouTube video gallery that doesn’t slow your site down and eat up excessive storage space is next to impossible without a plugin.
That’s where WP RSS Aggregator and the new Templates add-on come in. With these tools, you can set up custom feeds for a variety of types of content and funnel them right to your WordPress site. Then, you can create the perfect layout for displaying that content, including a grid-style gallery.
In this post, we’ll discuss what a YouTube video gallery can do for your site. We’ll also walk you through how to set one up using WP RSS Aggregator and the Templates add-on. Let’s get started!
An Introduction to YouTube Video Galleries
Like image galleries, video galleries can be a sleek, clean way to display media on your WordPress site. By neatly arranging each video and sharing key details, a gallery can streamline browsing and help visitors find the information they need:

There are many use cases for YouTube video galleries. For starters, if you regularly create content on this popular platform, posting your videos to your website can help build awareness and draw more traffic to your channel.
However, there are also many ways to incorporate video content on business and e-commerce sites as well. For instance, you could create product demos, campaign videos, or even a company introduction video to capture visitors’ attention and encourage them to convert.
Unfortunately, uploading videos to your WordPress Media Library has some drawbacks. Large media files can quickly fill up your storage space, causing errors on your site. Plus, they can also slow your loading times, leading to long and frustrating waits for your visitors.
Many WordPress users solve these issues by storing their files externally on YouTube or other video sharing platforms. Then, they use a plugin to display the videos on their sites in functional media players. This is a smarter way to get your video gallery up and running without hurting your site.
How to Add a YouTube Video Gallery to Your WordPress Site (In 4 Steps)
While there are many plugins available for creating YouTube video galleries, WP RSS Aggregator enables you to customize yours completely with the Templates add-on. Assuming you already have a YouTube channel, setting up your gallery takes just four easy steps.
Step 1: Install and Activate WP RSS Aggregator Templates
To start setting up your YouTube video gallery, you’ll need the free WP RSS Aggregator plugin and the premium Templates add-on:

The best way to acquire this extension is by purchasing one of our plans, which start at $59 per year:

Your other purchasing option is to buy the Templates add-on license for $39 per year. Once your purchase is complete, you’ll receive a downloadable .zip file for each add-on, as well as individual license keys.
Head over to your WordPress dashboard and navigate to Plugins > Add New > Upload Plugin. Here, you can drag and drop your Templates .zip file:

Then, click on Install Now and Activate Plugin. It’s important to note that you’ll have to have the WP RSS Aggregator plugin installed and activated before you can start using Templates or any other add-on.
Once your add-ons are installed and activated, you’ll receive a notification requesting that you enter your license key. Click on the relevant link or navigate to the RSS Aggregator > Settings > Licenses and add the key(s) you received with your .zip file(s):

Then, click on the Activate License button.
Step 2: Set Up Your YouTube RSS Feed
Next, you’ll need to create a feed for your YouTube channel. In your dashboard, navigate to RSS Aggregator > Feed Sources > Add New. Start by adding your channel’s URL and validating the feed:

Then, scroll down and set the Featured Image dropdown to Enclosure Image. This is key, as it will set your gallery up to display your videos’ thumbnail images. Once you’ve taken care of these two elements, you can continue customizing your feed.
You may want to choose the number of videos that your gallery will display (limit) as well as whether or not to link back to your channel (link source). Once you’re happy with your settings, click on the Publish Feed button.
This should cause a Feed Preview widget to appear in the editor. You’ll also see the number of items in your feed in the Feed Sources list. Now that your YouTube channel’s feed is ready to go, you can start working on how to display it.
Step 3: Create Your Video Gallery Template
Here’s where the Templates add-on comes in. While WP RSS Aggregator brings your videos to your site, it’s your templates that enable you to display them in a gallery. Create your first template by navigating to RSS Aggregator > Templates > Add New.
First, your template will need a name so that you can reference it later. Then you can select your template type from the dropdown. The grid tends to be the best for YouTube videos, as it enables you to clearly display the thumbnail image:

Next, you can choose exactly what information you want to display for each item in your gallery. Options include:
- Video title
- Original publication date
- Source’s name
- Video Author
- Featured image
- An excerpt describing the video
In addition to these choices, you’ll also want to decide how many columns your grid should have. The recommended layouts are two or three columns:

Finally, you can also determine how many items your template should display.
Step 4: Publish Your YouTube Video Gallery
Now that you have both your feed and your template ready, it’s time to bring them together by publishing your YouTube video gallery. There are two methods for accomplishing this: with a block, or with a shortcode.
In the Block Editor, select the plus (+) symbol. Then, select the WP RSS Aggregator Feeds block under Widgets:

From the sidebar, specify the feed source by typing in its name. Then, under Display Options, use the dropdown to choose the template you created in step three:

Click on the Publish or Update button for your post or page, and your custom YouTube video gallery will go live on your site.
For those using the Classic Editor, start by clicking on the WP RSS Aggregator icon in the toolbar:

Then, select the appropriate template and feed source in the resulting window:

This will generate the proper shortcode and insert it into your post or page. That’s all it takes – you’ll now be able to display your YouTube videos on your WordPress site.
Conclusion
Video content can help take your WordPress site – and your conversion rate – to new heights. Storing your video files on YouTube and then displaying them on your site via RSS feed can help keep your site performance up and save storage space, too.
You can create your own YouTube video gallery with the Templates add-on for WP RSS Aggregator in just four simple steps:
- Install and activate WP RSS Aggregator Templates.
- Set up your YouTube RSS feed.
- Create your video gallery template.
- Publish your YouTube video gallery.

WP RSS Aggregator Templates
Build custom YouTube video galleries to engage your visitors and increase conversions.
Get the PluginDo you have any questions about using WP RSS Aggregator and the Templates add-on to display videos on your WordPress site? Let us know in the comments section below!
Featured Image Credit: Pexels.



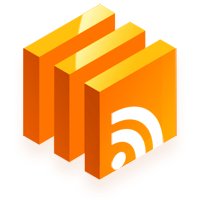

0 comments:
Post a Comment