As your WordPress site grows, so will your site’s media library. Files that were easy to find at the beginning can quickly get lost once you start having hundreds or thousands of files.
Basically, it’s tough to stay organized as your site has more and more files…
WP Media Folder is a plugin that can help you change that by adding a folder system to the regular WordPress media library, much like the folders you use to manage your computer’s files.
You’ll be able to create unlimited folders and subfolders and easily drag files between them – just like you do on your desktop.
Beyond that, you also get access to some other helpful features, like creating galleries from files in a folder, offloading files to Amazon S3 or other storage services, and plenty more.
In this WP Media Folder review, I’ll take you through the plugin’s features and then show you how it works on a live site.
WP Media Folder: The Feature List
At a basic level, WP Media Folder adds folders to your media library – just like those on your desktop.
You can access the folders from your full media library, as well as when you insert content in the WordPress editor (including the classic TinyMCE editor and the new Gutenberg block editor). You can even enable frontend folders so that you can access folders with a frontend page builder.
By default, these are virtual folders based on WordPress taxonomies, which means that:
- Moving files between different folders will not change their URLs.
- You won’t see your folder structure if you connect to your server via FTP – you’ll still see the normal WordPress year/month format.
However, you do also have the option of syncing folders between your media library and server.
Beyond the folder functionality, you also just generally get a big list of features designed to make it easier to work with your media files. Some of the most notable features are:
- Detailed sort and filter rules.
- An option to import external videos as media items.
- Automatic file renaming and/or watermarking.
- Create galleries from images in a folder.
- Replace existing media files with a newly-uploaded file.
- Create a dedicated folder for each user or user role at your site.
Then, with an addon plugin, you can also offload your media files to Amazon S3. Or, you can also connect to:
- Google Drive
- Dropbox
- OneDrive (including Business plan)
I’ll take a detailed look at this Amazon S3 integration.
WP Media Folder Pricing
The core WP Media Folder plugin is quite affordable at just $29 for 6 months of support/updates or $39 for one year of support/updates.
If you want the addon, you’ll pay $59 for one year of support and updates.
Hands-On with the WP Media Folder Plugin
When you install and activate WP Media Folder, it will give you a helpful setup wizard that takes you through the basics:

Once you go through that, you can start using your folders right away,
Using the Folders
To access your new folders, you’ll go to the normal Media area in your WordPress dashboard.
Only now, you have this new folder system in your media library:

To create a folder, you can click either of the Create Folder buttons.
You can browse between folders using the folder tree in the sidebar, or via the interface (much like how Google Drive does it):

You can also nest folders as deeply as needed. The folder tree lets you hide and expand subfolders to keep things organized:

To move files between folders, you just click-and-drag the file you want to move:

You can also use the Bulk Select feature to select multiple files at the same time and move them all using drag-and-drop:

It’s just like how you do things on your desktop, so you should feel at home right away.
You’ll also be able to access the same folder interface when you insert content in the editor. For example, you still get folders even when you’re choosing the image for a Gutenberg image block:

Now, let’s look at some of the new capabilities that you get in addition to the folders.
More Advanced Search and Filter Options
In addition to the folders, WP Media Folder also gives you a bunch of new Sorting / Filtering options to help you find files.
If you click on the Sorting / Filtering button, you’ll be able to sort and filter files by:
- Author
- File type
- Date
- File dimensions
- File size

When combined with the folders, this gives you a ton of ways to find and organize files.
Add External Videos to Media Library
Another neat feature is the ability to add external videos to your media library. For example, you can add an external YouTube video, which makes it really easy to re-use and insert in the future.
All you do is click the play icon and enter the URL. Then, you’ll see your video just like any other file:

Sync and Import from Server
If you go to the plugin’s settings – Settings → WP Media Folder – you can sync with any folder on your server. You can either only sync in one direction, or enable a two-way sync:

Rename Files
In the plugin’s settings, you can also create a template to automatically rename files based on the folder that you’re uploading them to:

Create Image Galleries from Folders
With the WP Media Folder Gallery addon, you can create image galleries from folders on your site.
I do not have access to this addon so I cannot test it – but this functionality is there if you want it.
Connect to Amazon S3 (and Other Storage Services)
With an addon to WP Media Folder, you can also connect to Amazon S3 and offload your media files to Amazon S3. Or, it also supports more traditional cloud storage destinations like Google Drive, OneDrive, and Dropbox.
If you’re not familiar with this terminology, it basically means that you store your media files on the popular Amazon S3 storage service, rather than your own server. You can then serve those files straight from S3 or use a CDN for faster global delivery.
Basically, it limits the load on your server and can save you money because S3’s storage costs are usually much lower than your host’s costs.
This is a super handy feature, so I’ll go a little more in-depth here
To get started with this functionality, you’ll need to install and activate the addon plugin.
Then, you’ll need to create an IAM user with the proper permissions in your AWS dashboard. This is a little complicated, but WP Media Folder does a good job of explaining the proper setup in its documentation. If you’re security conscious and are using S3 in other ways, you can also set things up so that the IAM user doesn’t have access to every single bucket, though that’s a little more advanced.
From there, you can add the IAM user’s access keys in WP Media Folder’s settings:

After that, you’ll be able to choose an S3 bucket to connect to from your WordPress dashboard:

Then, you can choose some other settings for how it functions.
To enable the functionality, you’ll want to choose Copy to Amazon S3. You also have the option to remove files from your own server after the plugin moves them to Amazon S3:

Once you save your changes, you’ll be able to manually synchronize your existing files to Amazon S3.
And once the sync finishes, those files will show up on S3 and, depending on your choices, will no longer be on your own server:

It’s important to note that the files follow the normal WordPress folder structure in your S3 bucket – they do not keep the same folder structure that you created in your media library in the S3 bucket.
They’ll still show up in your WordPress media library like normal (and they still follow the same folder structure while inside your media library). However, you’ll see that they’re now being served from S3 instead of your own server:

For best results, you can then connect your S3 bucket to a CDN like Amazon CloudFront or Cloudflare (the latter is a bit complicated, but can be done).
If, in the future, you decide that you want to stop using Amazon S3, the plugin also gives you an option to Retrieve Amazon S3 Media.
All in all, WP Media Folder’s S3 integration went off without a hitch in my testing, so it makes another good option if you’re looking to offload your WordPress media files to Amazon S3.
Final Thoughts on WP Media Folder
WP Media Folder offers a stellar experience from two perspectives.
First, it just makes it really simple to add folders to your media library, and the interface is quite nice. The user experience is a lot like Google Drive, which should make casual users happy.
However, it still has plenty of advanced features for power users. And if you want to offload your media files to Amazon S3, the addon makes that super easy.
One important thing to remember is that these are virtual folders. So if you want something that will actually change the URL/folder structure on your server, you might prefer a different options.
But if that’s not important to you, WP Media Folder offers a great feature list and an affordable price.

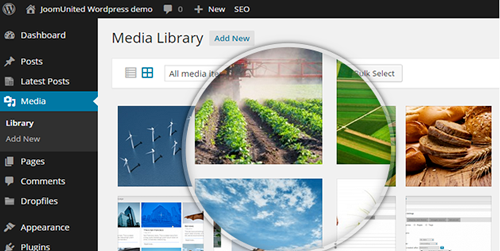


0 comments:
Post a Comment