Searching for a way to offer WooCommerce sample products in your store?
Unless shoppers have already purchased from you, it’s normal for them to have doubts about your products. They might wonder about the quality, the durability, or just whether the product can really do what they need it to.
A WooCommerce product sample gives you a chance to showcase the quality of your products, which can consequently help you convert on-the-fence shoppers into actual purchasers and grow your store’s revenue. Or, you can also use sample products to promote new products that you’ve just launched.
However, WooCommerce doesn’t include an easy option for offering samples. You could add your samples as regular WooCommerce products, but that’s not ideal because it makes them hard to find and leads to confusing data on the backend.
For a better approach, you can use the WooCommerce Product Sample plugin, which adds dedicated sample functionality to WooCommerce. Here’s an example:
In this step-by-step guide, you’ll learn how to start offering sample products in your store using the WooCommerce Product Sample plugin.
Let’s dig in…
When Should You Use the WooCommerce Product Sample Plugin?
Before we get to the tutorial, let’s talk about when offering sample products can be useful and how the WooCommerce Product Sample plugin can help.
The main benefit of offering product samples is removing customer doubt. If a customer isn’t sure whether or not your product will meet their needs, they might decide to be safe and just not order (or order from someone else).
By offering a sample product, you can give shoppers the confidence that your product is exactly what they need/want. Once they have that confidence, they’ll be more likely to place a real order.
While product samples can be useful for a ton of different stores, here are a few specific examples:
- Digital files – e.g. you can provide a sample of an ebook or an audio file.
- Materials – e.g. if you sell stationery/paper, you could provide a sample of the paper.
- Food/drink – e.g. if you sell premium chocolates, you could offer a sample of the chocolate.
- Printing – e.g. if you offer custom screen printing, you could provide a sample of a screen-printed product so that people can assess the quality.
- Wholesale stores – e.g. you can offer a single product before a shopper makes a bulk purchase.
This is just a partial list – you might have your own situation where product samples are useful.
With the WooCommerce Product Sample plugin, you can easily set up all types of sample products on your site. Here are some of its key features:
- Free or paid samples – you can offer samples for free or charge for them.
- Flexible sample assignment – you can set up samples globally or you can manually configure them at the category, product, or variation level.
- Stock management – you can manage stock for sample products separately from the main products.
- Conversion-boosting emails – you can automatically send follow-up emails to people who received a sample to convince them to buy the full product.
- Customization – you can customize the button location, text, and more to make it unique to your store.
How to Set Up WooCommerce Product Sample: Step-by-Step Guide
Now, let’s get into the step-by-step guide for how to start offering samples on your store using the WooCommerce Product Sample plugin.
To get started, you’ll want to make sure that you’ve purchased, installed, and activated the WooCommerce Product Sample plugin. It costs $79, but there’s a 30-day money-back guarantee, so you’re not risking anything.
1. Set Up Global Settings
Once you’ve activated the plugin, go to WooCommerce → Settings → Products → Product sample to configure some global settings.
First, make sure to enter your license key at the top.
Then, configure the Global options according to your preferences.
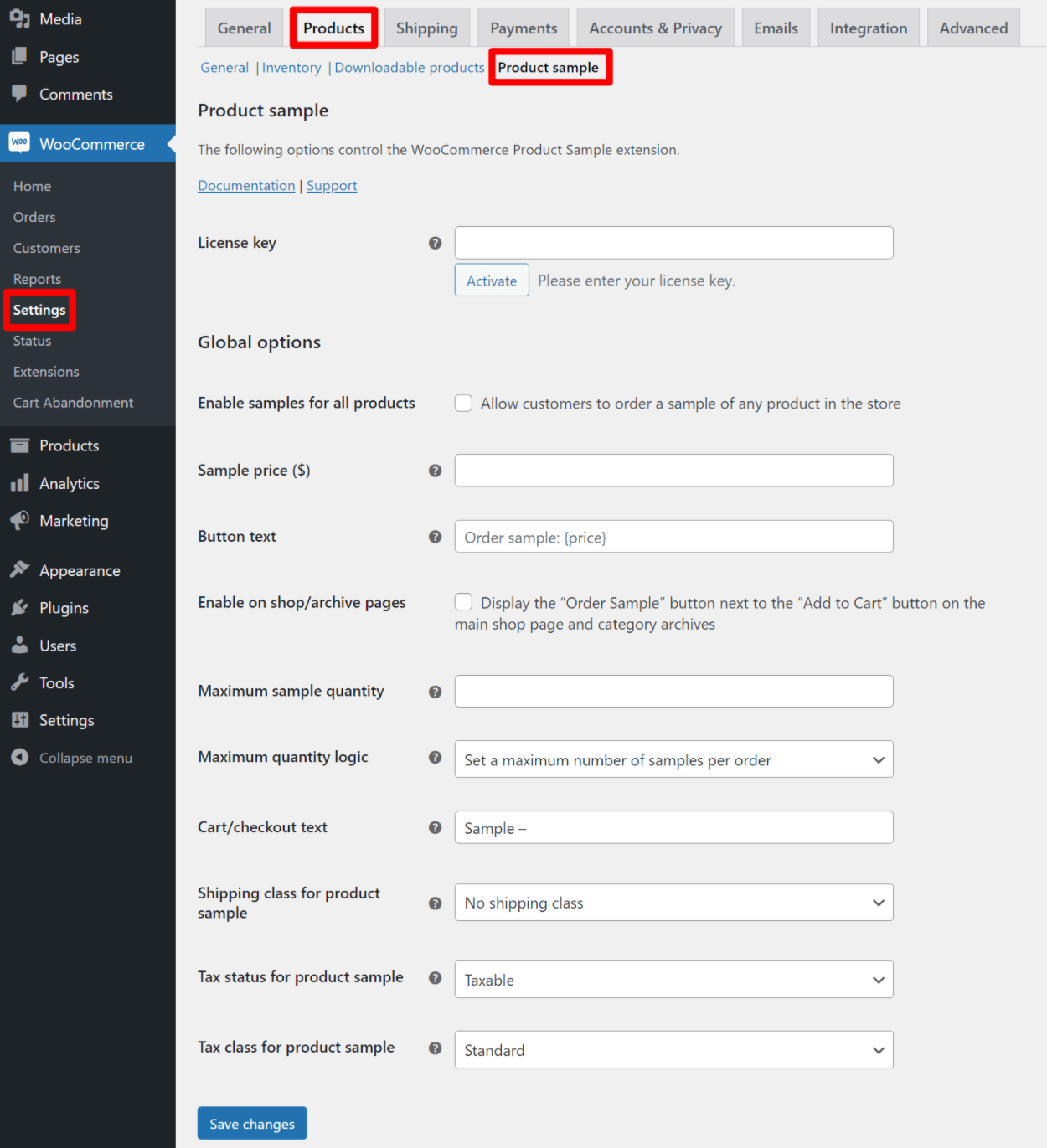
First, you can choose whether to Enable samples for all products or not. If you check this box, customers will be able to order a sample of every single product in your store (though you can manually disable certain products if needed). Below that, you can also set the default sample price that will be used for all products.
If you do not want to offer a sample of all products, you can leave this box unchecked. In the next steps, you’ll learn how to enable product samples at more granular levels. Instead of enabling product samples for all products, you can only enable samples for limited selections:
- All products in a certain category
- A specific product
- A specific variation within a product
Below this option, you can also make some other important choices for product sample behavior on your store:
- Button text – customize the button text that people click to add a product sample.
- Enable on shop/archive pages – show/hide the sample button on the shop/archive pages in addition to the single product page.
- Maximum sample quantity – limit how many product samples a person can purchase.
- Maximum quantity logic – control how to apply the sample limit. You can set the limit for an entire order, or only apply the limit based on product categories or individual products/variations. For example, it’s the difference between someone being able to order a total of four samples for all products or four samples for each individual product (so they could have more than four for their entire order).
- Cart/checkout text – the plugin will append some text to the product name in the cart/checkout pages to indicate that it’s a sample. You can customize that text here.
- Shipping class for product sample – you can choose a default shipping class for all product samples. You can also override this for specific categories, products, or variations if needed.
- Tax status for product sample – choose whether to charge tax for the product sample, just the shipping cost, or nothing.
- Tax class for product sample – If you are charging tax for the product sample, you can choose whether it’s the standard tax class or a reduced rate.
2. Set Up Samples for Individual Products or Categories
If you want to use the same WooCommerce sample product rules for every single product in your store, you don’t need to do anything in this section.
However, most stores will want to adjust the product sample settings for specific categories of products, or maybe even individual products and variations.
For example, you might want to:
- Offer samples for some products but not others (or even some variations with a single product).
- Charge different prices for different samples.
When editing individual products, you can also enter separate data for the sample’s stock status and dimensions (for shipping).
I’ll show you how this works for individual products, product variations, and product categories.
Individual Product Samples
To control samples for an individual product, open the editor for that product. Then, go to the Product data box and find the Product samples setting in the General tab.
By default, the product will be configured to use the global settings that you entered in the previous step. However, you can change the drop-down to one of two other options:
- Configure the settings for this product individually – this will expand a new option to set a unique sample price for this sample.
- Disable samples for this product – this will turn off samples for this specific product (even if you enabled samples globally in the previous step).
Beyond setting a different price, you’ll also find sample-specific settings in two other areas of the Product data box.
In the Inventory tab, you can choose from three options for managing sample stock:
- Share the same stock between full products and samples.
- Disable numerical stock management for samples. Instead, you can just choose between in stock, out of stock, or backordered.
- Manage stock quantities at the sample level.
In the Shipping tab, you can also set a custom weight and dimensions for the sample:
Product Variations
You can also customize sample behavior at the variation level if your store has variable products.
Open the product editor for a variable product and go to the Variations tab in the Product data box.
If you open a variation’s settings, you’ll see new settings to control the product sample details for just that variation:
You can repeat the process for additional variations.
Product Categories
Finally, you can also set up product sample rules that apply to all the products inside a certain category. You’ll still be able to override these category-level settings at the individual product or variation level if needed, though.
To set these up, go to Products → Categories and edit the category that you want to customize.
At the bottom of the category settings interface, you’ll see a new Product sample drop-down. As with individual products, this drop-down has three options:
- Use global settings (the default)
- Configure the settings for this category individually
- Disable samples (for this category)
If you choose to configure the individual settings, you’ll see new options to configure product samples for that category of products:
3. Customize the Product Sample Follow-Up Email
Finally, you can customize the product sample follow-up email, which the plugin will automatically send to people who have ordered a sample.
Go to WooCommerce → Settings → Emails and click Manage next to Product sample follow-up:
Then, you can adjust the email timing and content. Or, you also have the option to disable the email if you don’t want to use it:
Start Offering Sample Products Today
For a lot of WooCommerce stores, offering product samples can be a great way to showcase the quality of your products and convert on-the-fence shoppers into purchasers.
With the WooCommerce Product Sample plugin, you can easily start offering product samples for some or all of your products. You’ll be able to customize prices and adjust important details if needed, such as having separate stock status, shipping settings, and tax rules for your sample products.
If you want to start offering product samples in your store, you can purchase the WooCommerce Product Sample plugin from Barn2. While it is a premium plugin, it comes with a 30-day money-back guarantee, so you’re not risking any money by testing it out.
Do you still have any questions about how to offer WooCommerce sample products? Let us know in the comments!

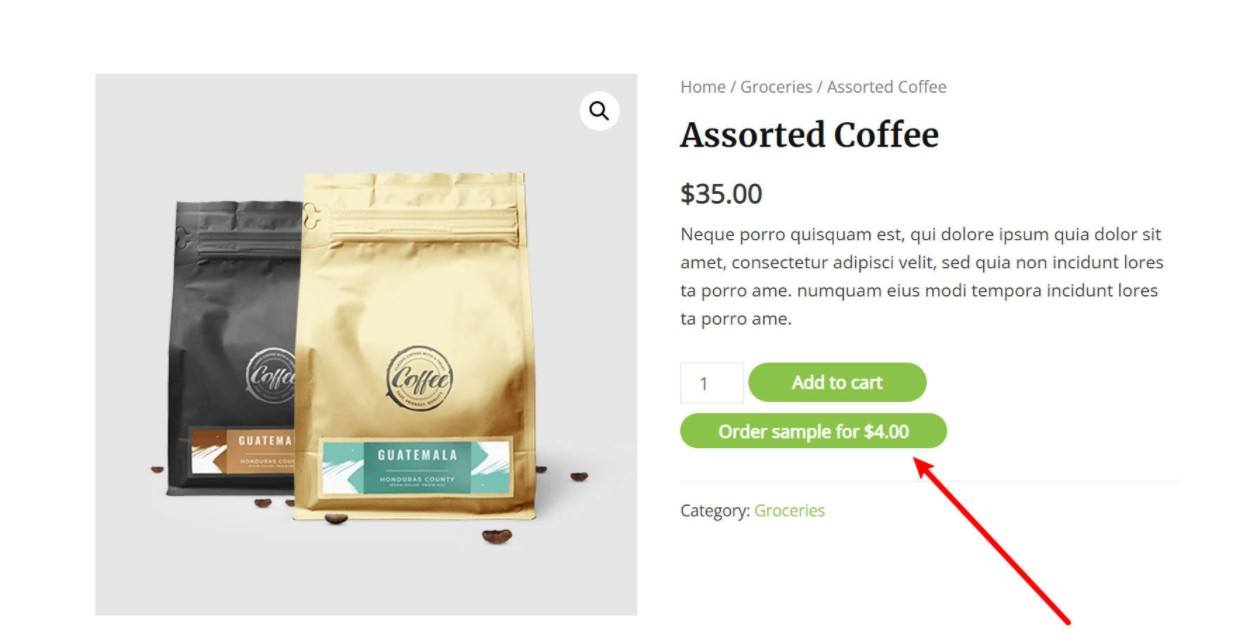


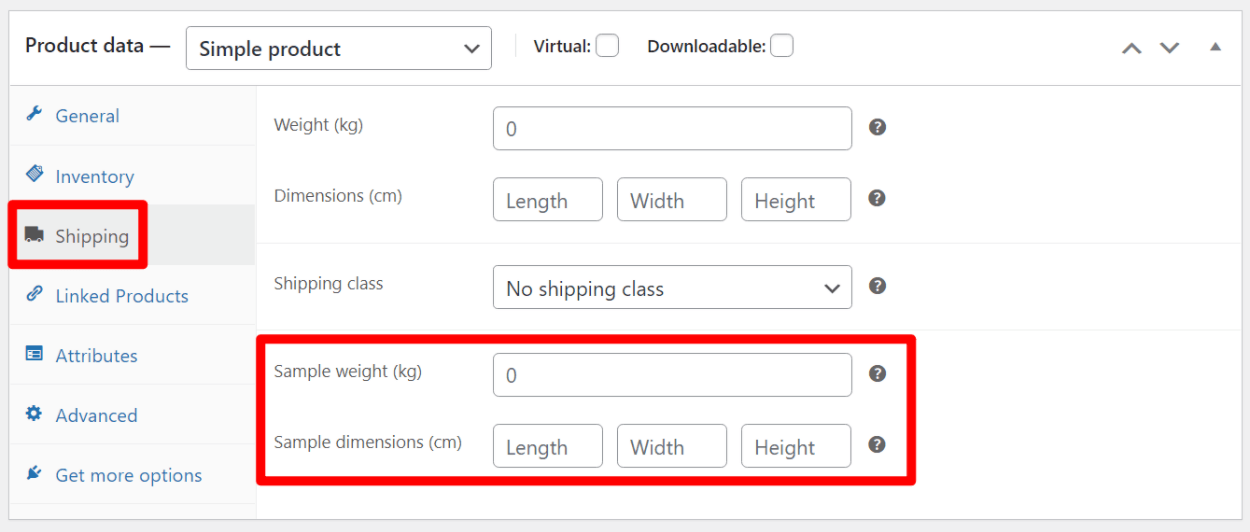

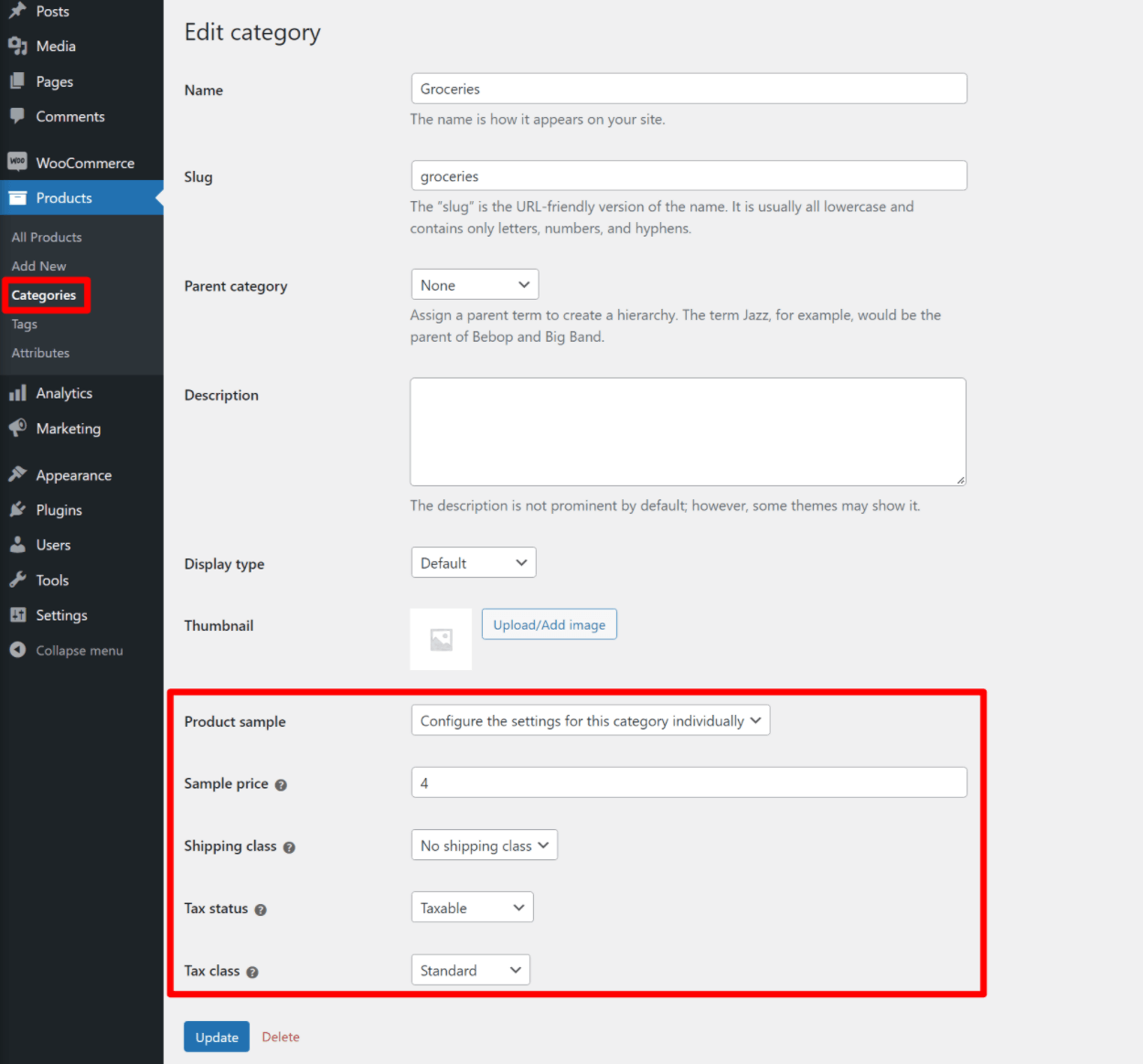


0 comments:
Post a Comment