If you’ve ever felt limited by the design or features of the WordPress dashboard, you’re going to want to read our WP Adminify review.
WP Adminify is a feature-packed plugin that completely redesigns the WordPress dashboard and adds a bunch of new features to improve your workflows.
Overall, it’s a pretty comprehensive overhaul to the traditional WordPress dashboard.
In our hands-on WP Adminify review, you’ll learn about all the many features that WP Adminify offers, as well as how the plugin works.
WP Adminify Review: A Look at the Features
At a high level, WP Adminify helps you customize the WordPress dashboard to create a more user-friendly, functional experience.
If you have your own WordPress site, you can improve your own dashboard workflows and experience. And if you build WordPress sites for clients, you can offer a more user-friendly, white-labeled experience to your clients.
WP Adminify’s functionality falls into two broad buckets:
- Visual changes – these are visual changes to the existing WordPress dashboard functions or smaller tweaks to the interface. For example, a revamped screen that lists all of your blog posts or a new floating menu to quickly access key areas.
- New features – these are completely new features that aren’t available in the default dashboard in any form. For example, you get a built-in PageSpeed Insights integration so that you can test your site’s performance right from your WordPress dashboard.
In terms of visual changes or small interface improvements, you get the following:
- Light mode and dark mode – you can choose between using light mode or dark mode for the interface. You can either manually choose your mode with a simple toggle or you can have your dashboard automatically follow your system preferences.
- Menu editor – easily change the order of menu items in your dashboard sidebar. You can also edit their names and hide them for certain user roles. The user role feature could be especially useful for client sites so that you can stop clients from breaking things.
- Hide admin notices – you can easily hide some/some of the admin notices on your site. I think this could be especially useful for client sites and this is one of my favorite features in the plugin.
- Admin columns – customize the default columns that display on the pages that list your posts, pages, custom post types, and taxonomies.
- Floating quick menu – you can create a floating menu icon (like a chat widget) that includes quick-access links to important dashboard areas.
- Drag-and-drop content reordering – reorder the list of posts, pages, or custom post types using drag and drop. It also works for taxonomies and Media Library items.
- Custom dashboard pages – create custom pages inside your dashboard that include your own content. For example, you could create a FAQ page that your site’s authors can access from the dashboard.
- Custom dashboard widgets – create your own custom widgets that you can display on the existing WordPress dashboard area.
And in terms of completely new features, you get the following new features:
- Omnipresent search with instant suggestions – you’ll get a new search box on your dashboard toolbar that you can use to search any content on your site including posts, pages, custom post types, media attachments, and more. As you type, the plugin will show instant search results (no page reload needed).
- PageSpeed Insights integration – test your site’s performance in PageSpeed Insights without leaving your dashboard. You can also view a history of your site’s performance to see how it changes over time.
- Folders for media and content – add folders to the Media Library interface as well as the list of posts, pages, or custom post types. So in addition to organizing media items in folders, you can also use folders to organize your blog posts, WooCommerce products, and any other post type.
- Disable comments – easily disable comments for some/all of your site. You can also remove existing comments and hide the dashboard comments area.
- Login customizer – customize the default WordPress login page. You also get 16 pre-built templates.
- Frontend notification bar – display a custom notification bar on the frontend of your site.
- Custom sidebar – create unlimited custom sidebars for your site.
- Post duplicator – easily duplicate any post, page, or custom post type with a single click. You can also restrict which user roles are allowed to duplicate content.
- Menu duplicator – quickly duplicate one of your menus (Appearance → Menus).
- Server information – view important technical details from your dashboard. You can see error logs, WordPress constants from wp-config.php, .htaccess file, php.ini file, robots.txt file, general website information (e.g. PHP version and limit), and more.
- Header/footer scripts – easily add custom scripts to your site’s header or footer.
- Activity logs – track all the actions that users take in your dashboard including website changes, plugin/theme changes, user profile changes, content edits, and more.
That’s a lot of features…but the key detail here is that WP Adminify is modular. That is, you can easily toggle all these individual features on or off.
For example, if you don’t want to view the server information, you can just turn off the server information module and that feature will be completely disabled.
This helps you keep your dashboard lightweight and also lets you customize the plugin to your needs.
Hands-On With the WP Adminify Plugin
WP Adminify includes 18+ different modules, so I won’t be able to show you how each one works in detail. But I will give you a general idea of how WP Adminify works and then a more detailed look at some specific features. This should give you a good idea of what the plugin is like.
As soon as you activate WP Adminify, it instantly enables the redesign of your dashboard – here’s what the default looks like, focused on the plugins page:
If you’d prefer dark mode, you can easily switch between light and dark mode using the toggle at the top of the screen:
Or, you can also set a schedule to automatically switch. For example, you could use light mode during the day and then automatically switch to dark mode at night. You can either tell the plugin to follow your system settings or you can set up your own custom schedule:
I’ll use both light mode and dark mode for the screenshots below so that you can get a feel for both.
Let’s look at a few specific features and options…
Search Box
One of my favorite features in WP Adminify is the search box that it adds to the toolbar.
You can use this box to search any content on your site including posts, pages, custom post types, taxonomies, and media attachments. The cool thing is that it will provide instant search suggestions, so you can get results without needing to reload the page.
It will also tell you what “type” each result is. For example, whether it’s a post or a page:
Folders
Another useful feature is the ability to organize your content using folders. Folders are just generally a more intuitive interface for managing content, especially because we’ve all become accustomed to using folders on our computers.
First off, WP Adminify adds folders to the WordPress Media Library that let you organize your images. You can create unlimited color-coded folders and add images by dragging them:
Note – these are virtual folders, which means that moving an image to a new folder won’t change its URL. So you can feel free to organize things as much as you want.
There are a lot of WordPress Media Library folder plugins. But where WP Adminify goes further is that it also lets you use folders to organize your posts, pages, and custom post types (including WooCommerce products):
PageSpeed Insights
Regularly testing your WordPress site’s performance is important if you want to ensure a great experience for your users.
With the PageSpeed Insights module, you can test any URL without leaving your dashboard:
You also get a History tab that lets you view past test data so that you can see how things have changed:
Hide Admin Notices
This is one of my favorite features in WP Adminify as it solves something that’s a real pain point – admin notices. If you have a lot of WordPress plugins, you’ll have a lot of admin notices, which creates a poor, cluttered user experience.
With this feature, you can automatically hide some or all of your admin notices from appearing in your dashboard:
Instead, WP Adminify will send all of them to a dedicated “Notices” area that you can access by going to Dashboard → Notices. You can also see both new and dismissed notices, which is handy for keeping an eye on things:
If you don’t like having your dashboard menu in the vertical sidebar, WP Adminify gives you the option to transform it into a horizontal menu.
I think this feature could be really nice if you don’t have a lot of top-level menu items (which you can adjust by using the plugin’s settings). But if you have so many top-level menu items that it splits into two rows, I think you’ll prefer the normal vertical sidebar:
Server Info
The Server Info module can be really helpful for debugging issues on your WordPress site. You can quickly see a ton of different information about your site, including details such as all of the constants that you’ve defined in your wp-config.php file.
Note: you cannot edit this information – you can only view it. I think this is good because being able to actually edit details from your WordPress dashboard would be a security risk.
The Quick Access Menu module is something that you’ve seen in a lot of screenshots, but it’s worth pointing out how it works.
It’s the little floating icon in the bottom-right corner of the screen. If you click on that icon, it will expand more icons that link to important actions such as creating a new post:
The cool thing is that you can customize exactly which links/icons to display, which lets you adapt it to your workflows.
Enable/Disable Modules
As I mentioned earlier, WP Adminify is modular, which means you can easily disable any features that you don’t want to use:
Does WP Adminify Work With Other Plugins?
One important consideration when you’re using a tool that redesigns the WordPress dashboard is whether it will play nice with the dashboard interfaces for the other plugins that you might be using. This isn’t a challenge that’s unique to WP Adminify – this is something that can be tricky for every plugin that adjusts the dashboard.
Well, I obviously can’t test every single plugin out there, but I did try it out with a few of the most popular plugins.
For the most part, everything worked fine. If a plugin uses the “normal” WordPress interface screens, you should have absolutely zero problems.
For custom plugin dashboard screens, I did encounter a few minor style issues (I’ll give you an example below), but nothing that stopped me from using a plugin.
Overall, if there’s a specific plugin you absolutely must use, I’d recommend testing it. But I don’t think you’ll have issues, especially if the plugin uses normal WordPress dashboard conventions.
Let’s look at a few examples from the plugins that I tested…
Elementor
Overall, I had zero issues using key Elementor functionality with WP Adminify’s redesign. For example, here’s the Elementor template area:
One cool thing to note is that you can actually search your Elementor templates using WP Adminify’s search feature. Elementor templates will show up as the “Elementor_Library” type.
WPForms
The WPForms list interface works totally fine:
However, the actual WPForms interface had some minor CSS issues with the sidebar where each option in the sidebar took up the entire vertical space. Again, this wasn’t a big deal and didn’t interfere with any functionality in the plugin – it’s just something I noticed. The actual form builder had no issues:
Advanced Custom Fields (ACF)
ACF is a popular plugin for working with custom fields on WordPress. I was able to create and manage new field groups without any problems:
Similarly, I was also able to easily add data to those custom fields in the editor.
WP Adminify Pricing
WP Adminify comes in both a free version at WordPress.org as well as a premium version with more features.
The free version alone is already pretty generous with its features. In fact, the free version includes most of the features that I discussed above. Here are the differences between free vs Pro:
And here are the pricingoptions:
The pricing seems pretty standard and in line with the value that the plugin provides.
If you want to save some money on any plan, we have a special coupon that will get you 30% off your order:
Exclusive 30% off on WP Adminify – a powerhouse toolkit for your WordPress dashboard.
Final Thoughts on WP Adminify
Overall, WP Adminify includes a ton of different features to customize the WordPress dashboard experience. As I mentioned above, these come in two forms:
- Visual changes to the dashboard or smaller interface improvements.
- Completely new features, such as the PageSpeed Insights integration, post duplicator, and activity logs.
Maybe you love all of these features and want them all enabled, but I think most people will want to pick and choose exactly which features that they use. The nice thing here is that WP Adminify is modular, so you can disable any features that you don’t want to keep your dashboard streamlined.
The design itself is quite slick. While design is subjective, I do prefer it to the native dashboard and the addition of dark mode is great. It also seemed to still play nice with most of the settings screens for other plugins, which is always an important consideration when choosing a tool that redesigns the WordPress dashboard.
If you want to try it out, I recommend installing the free version at WordPress.org to start. It will give you access to the core features so that you can see how it works. If you like what you see, consider upgrading to the premium version.

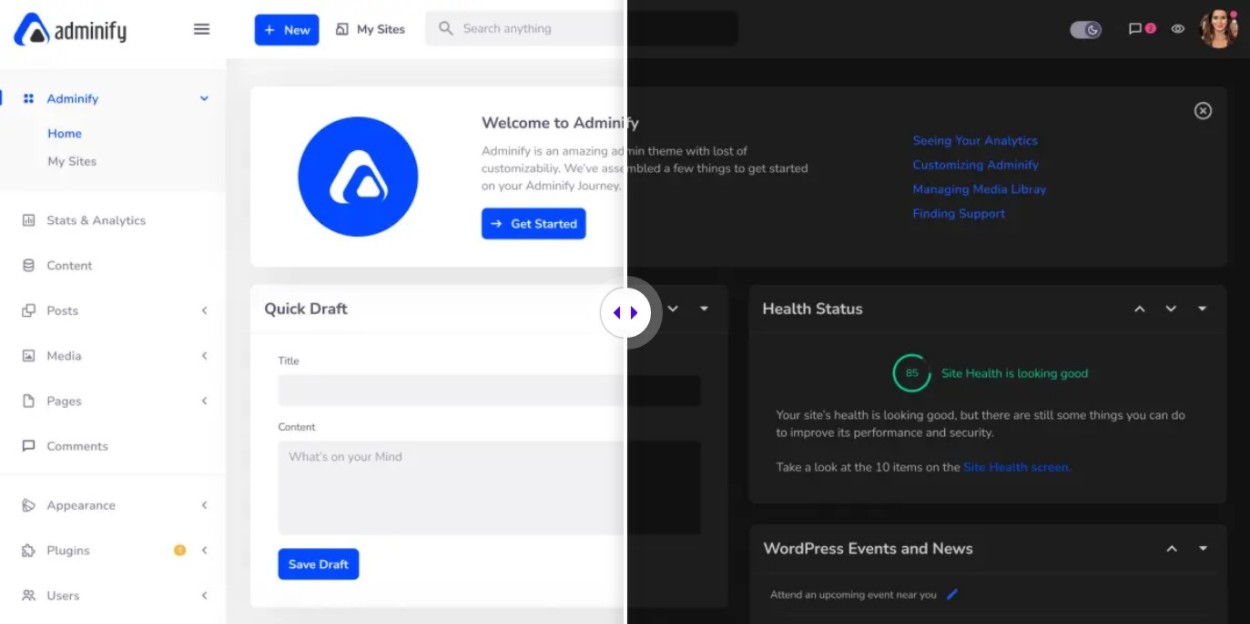
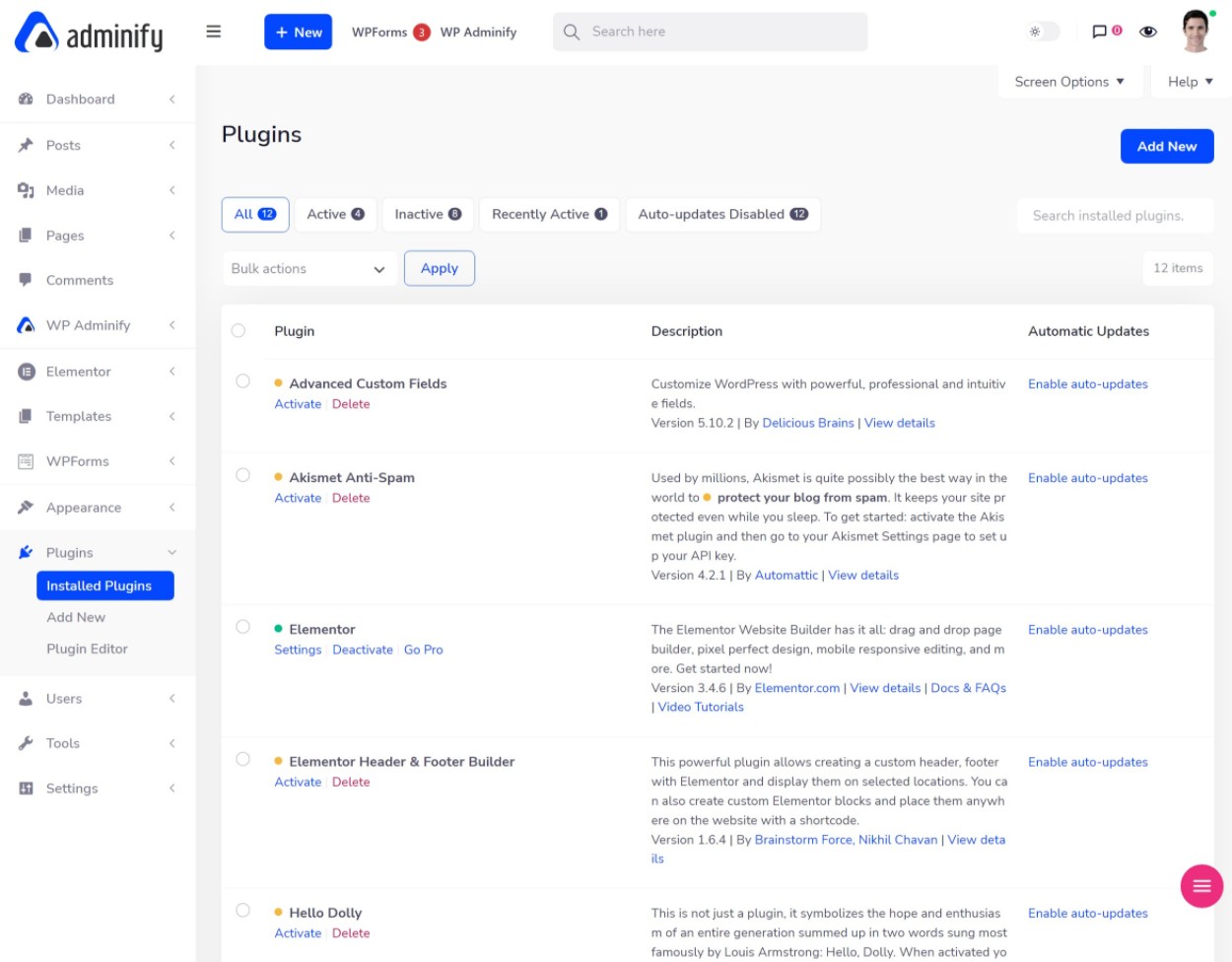
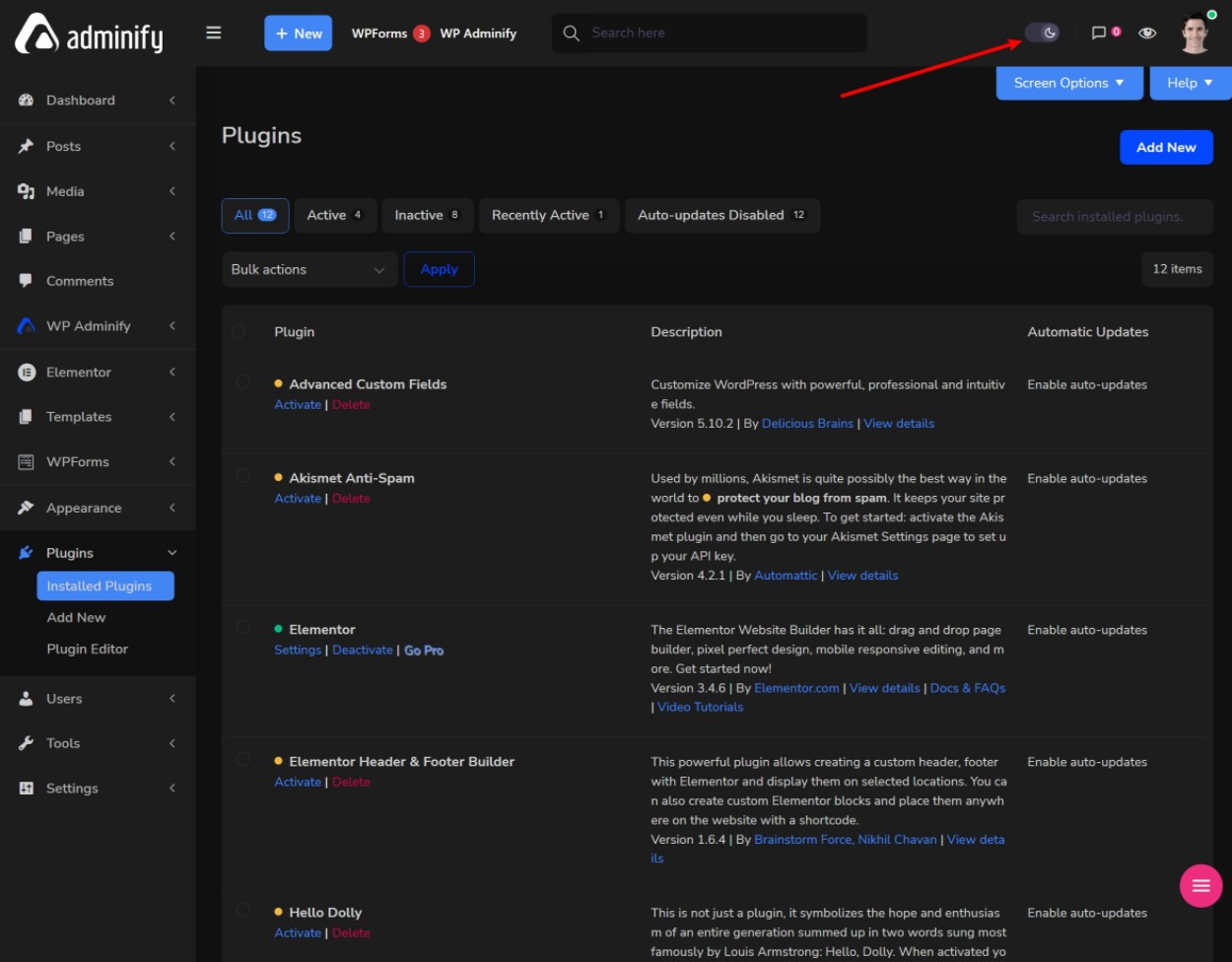
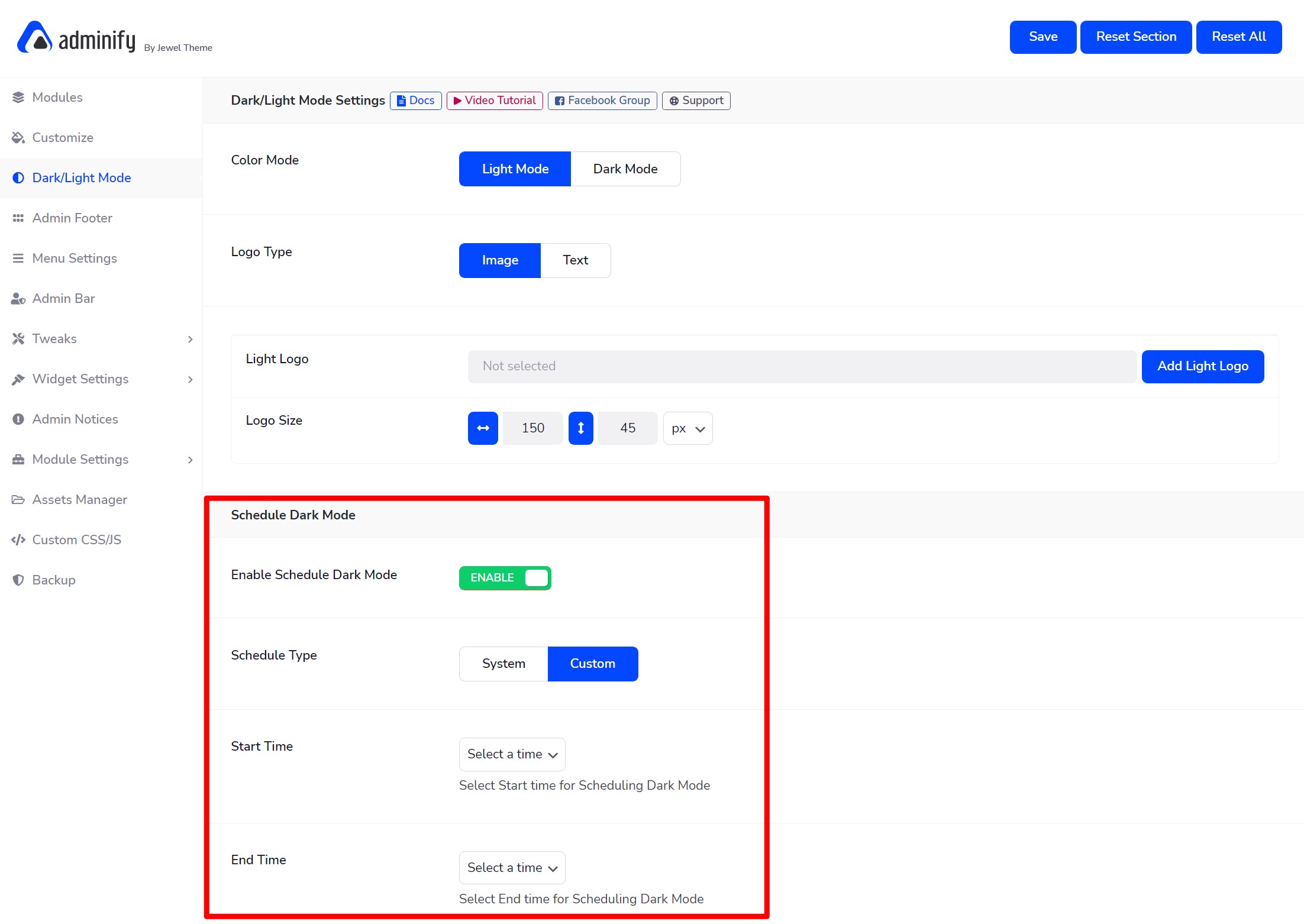

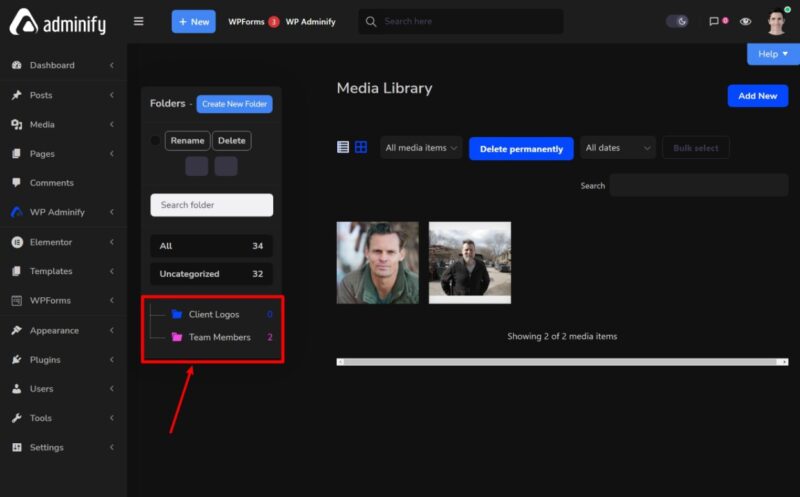

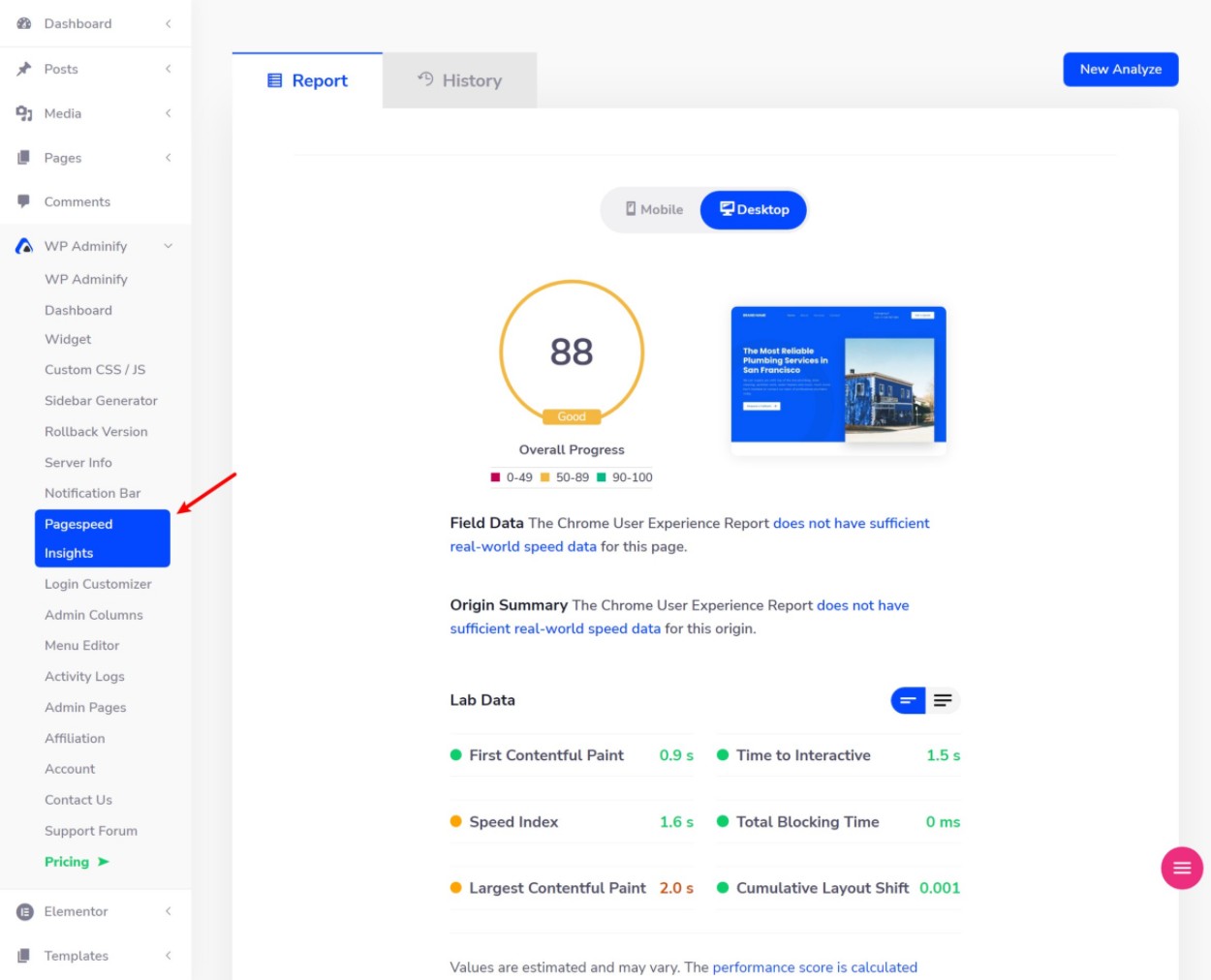


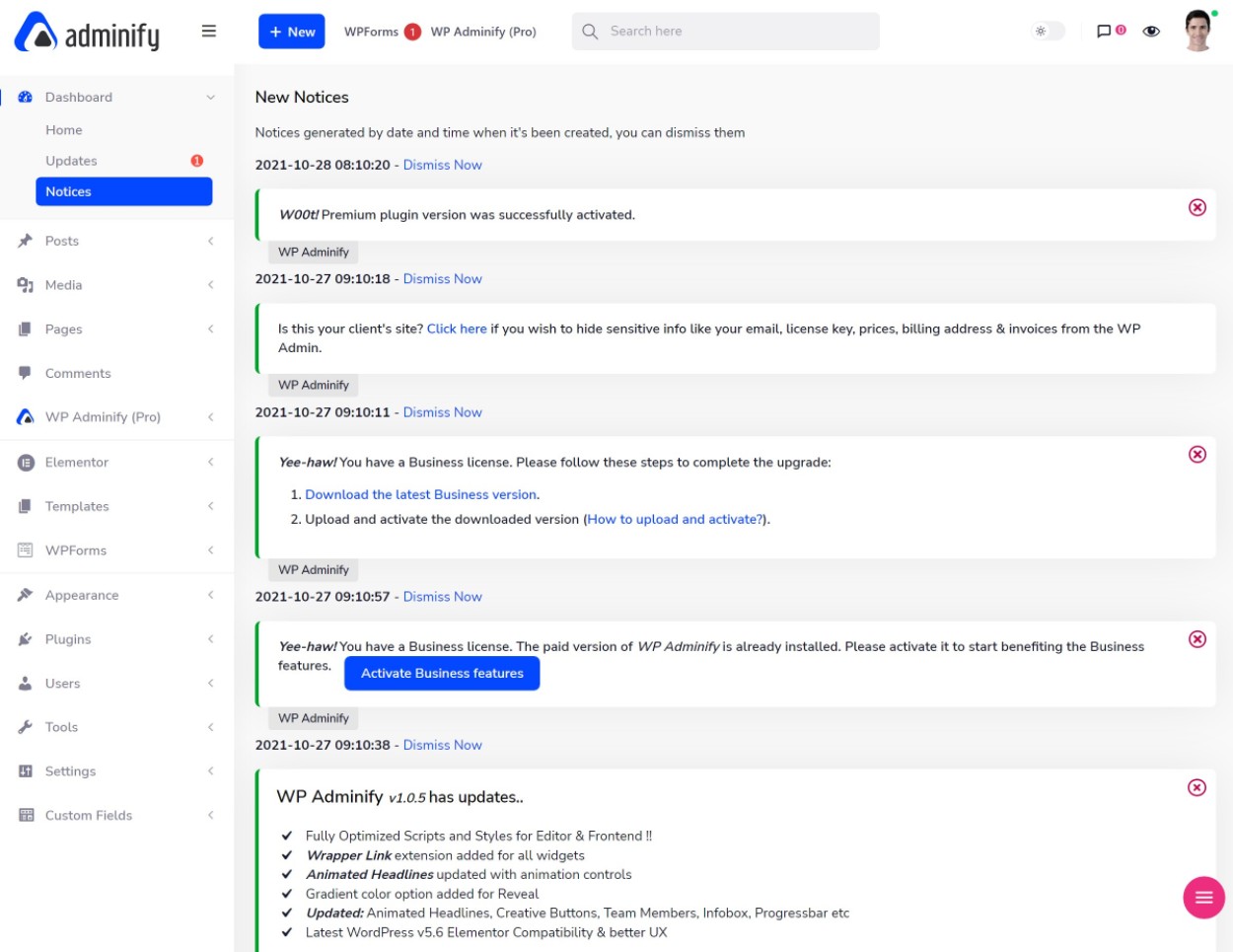
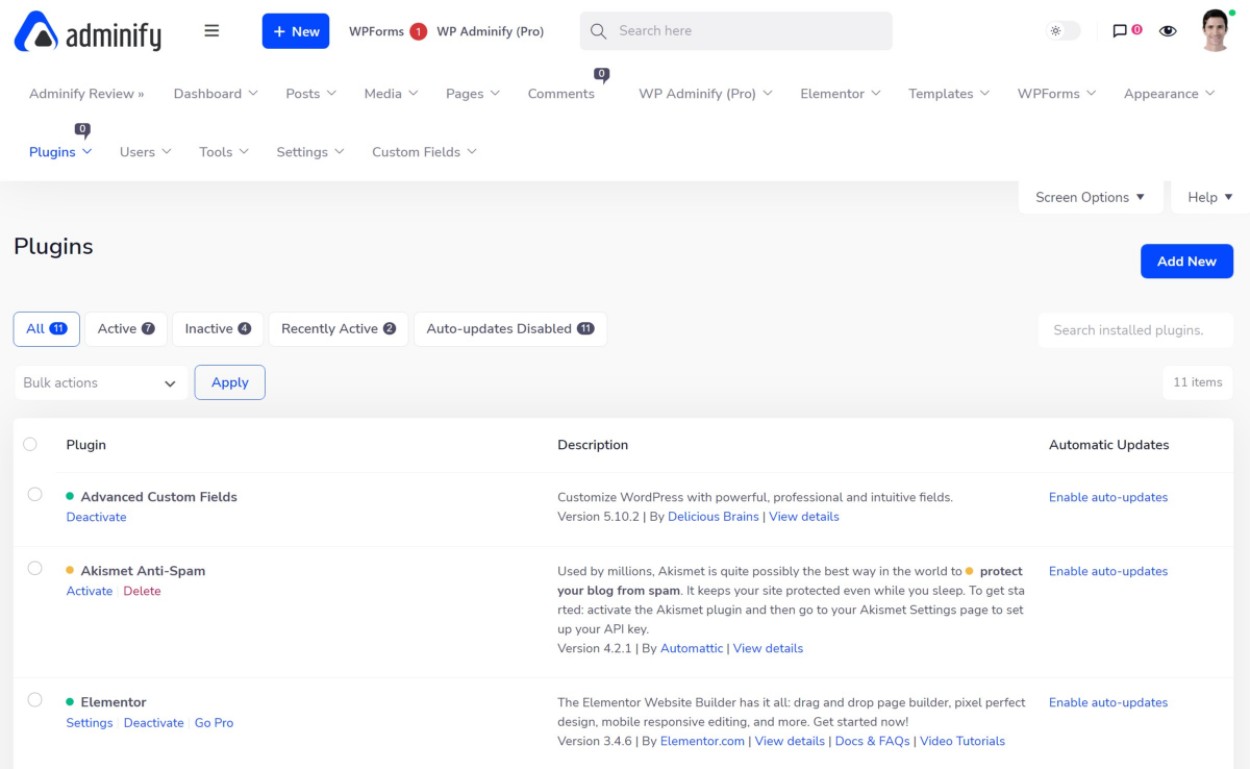


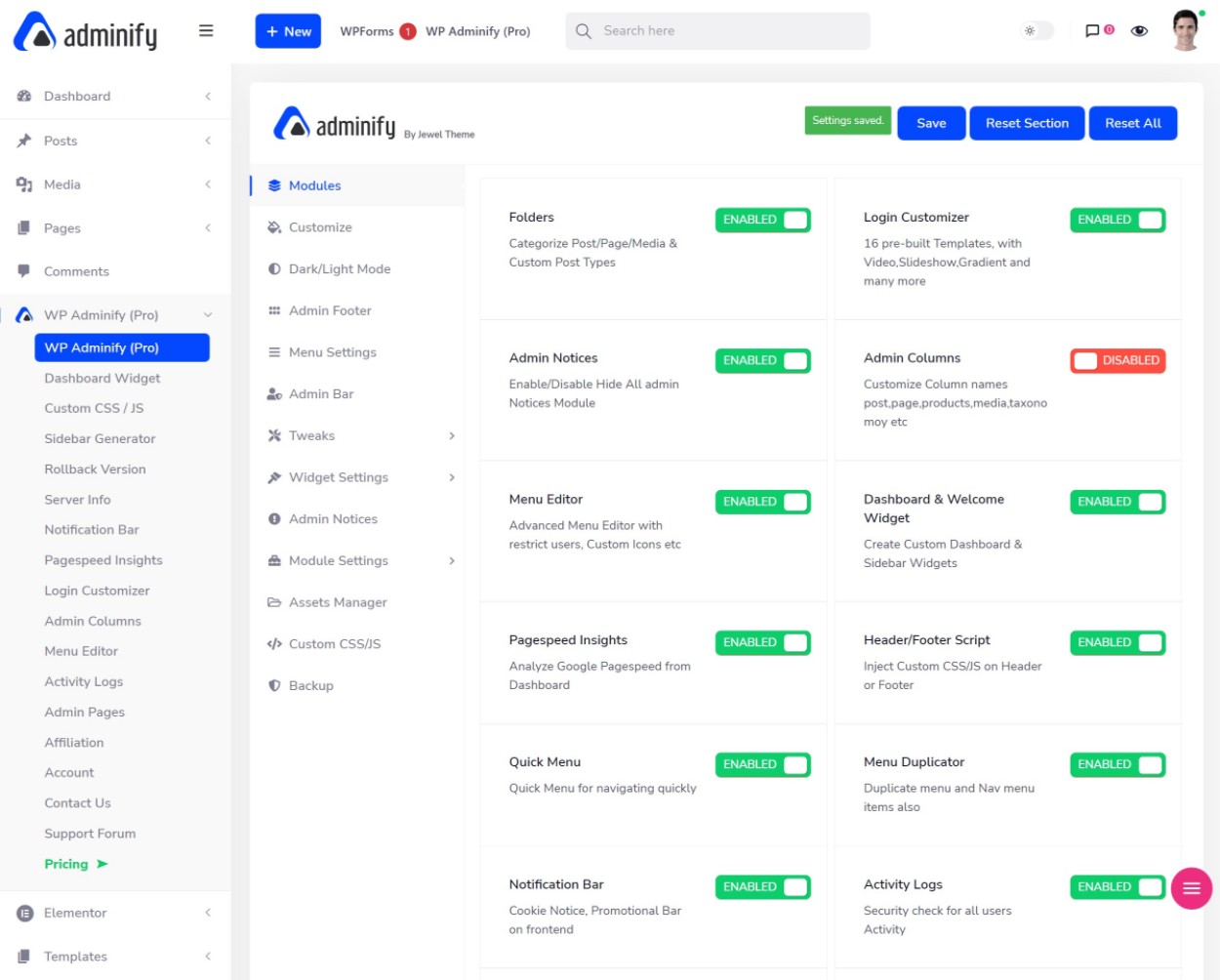
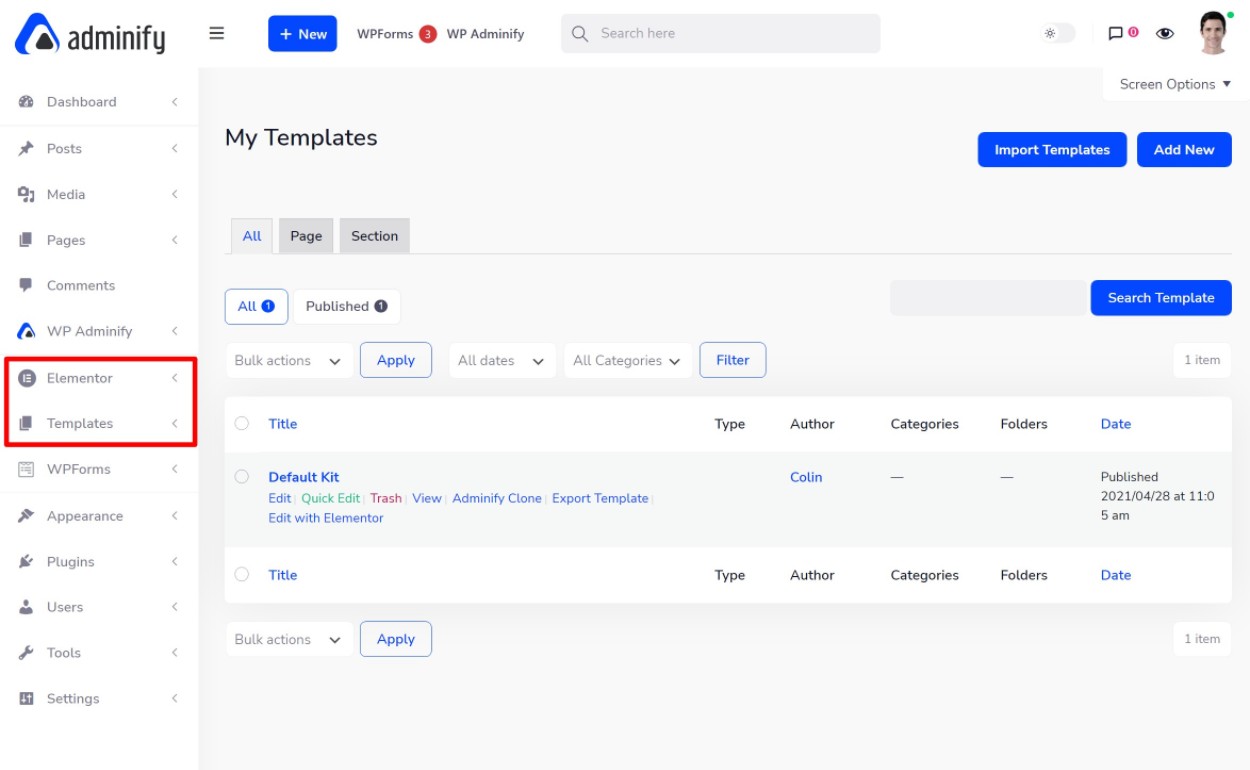
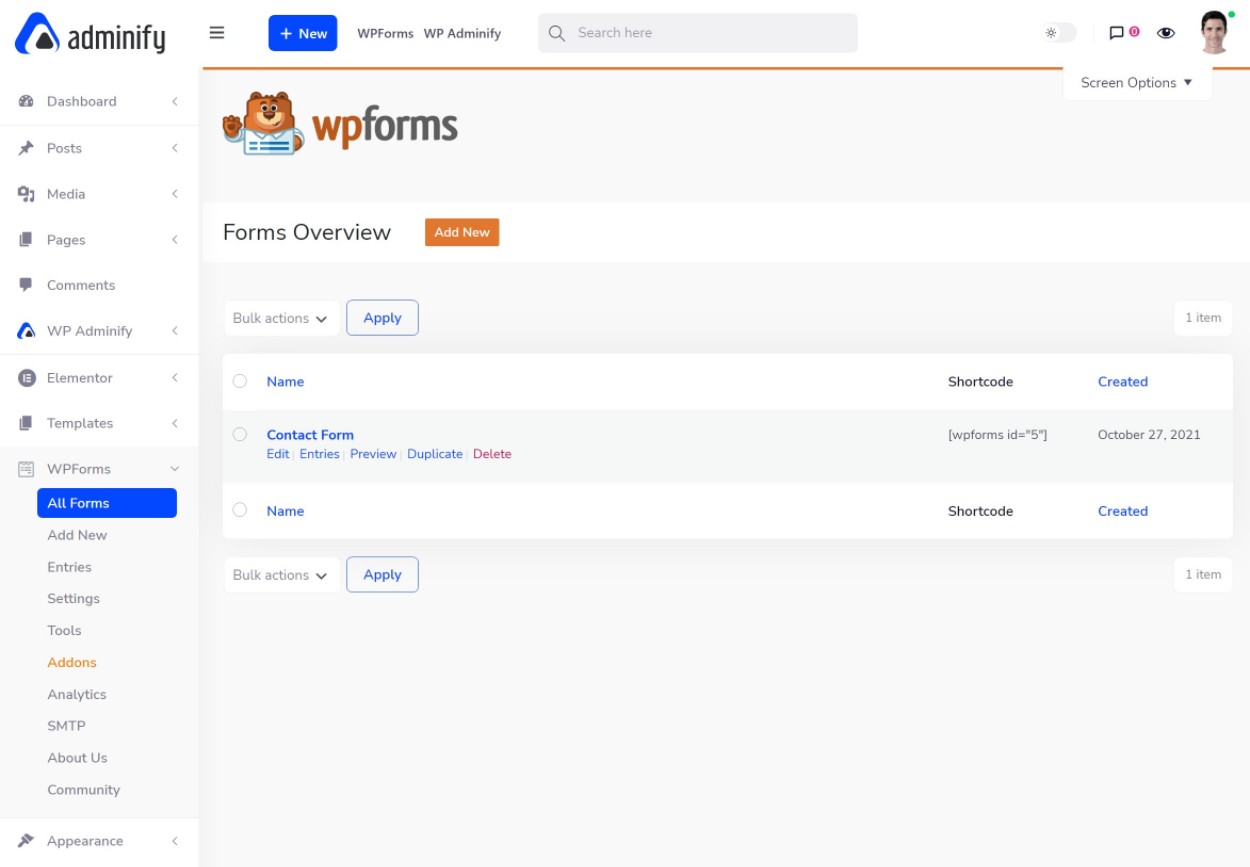

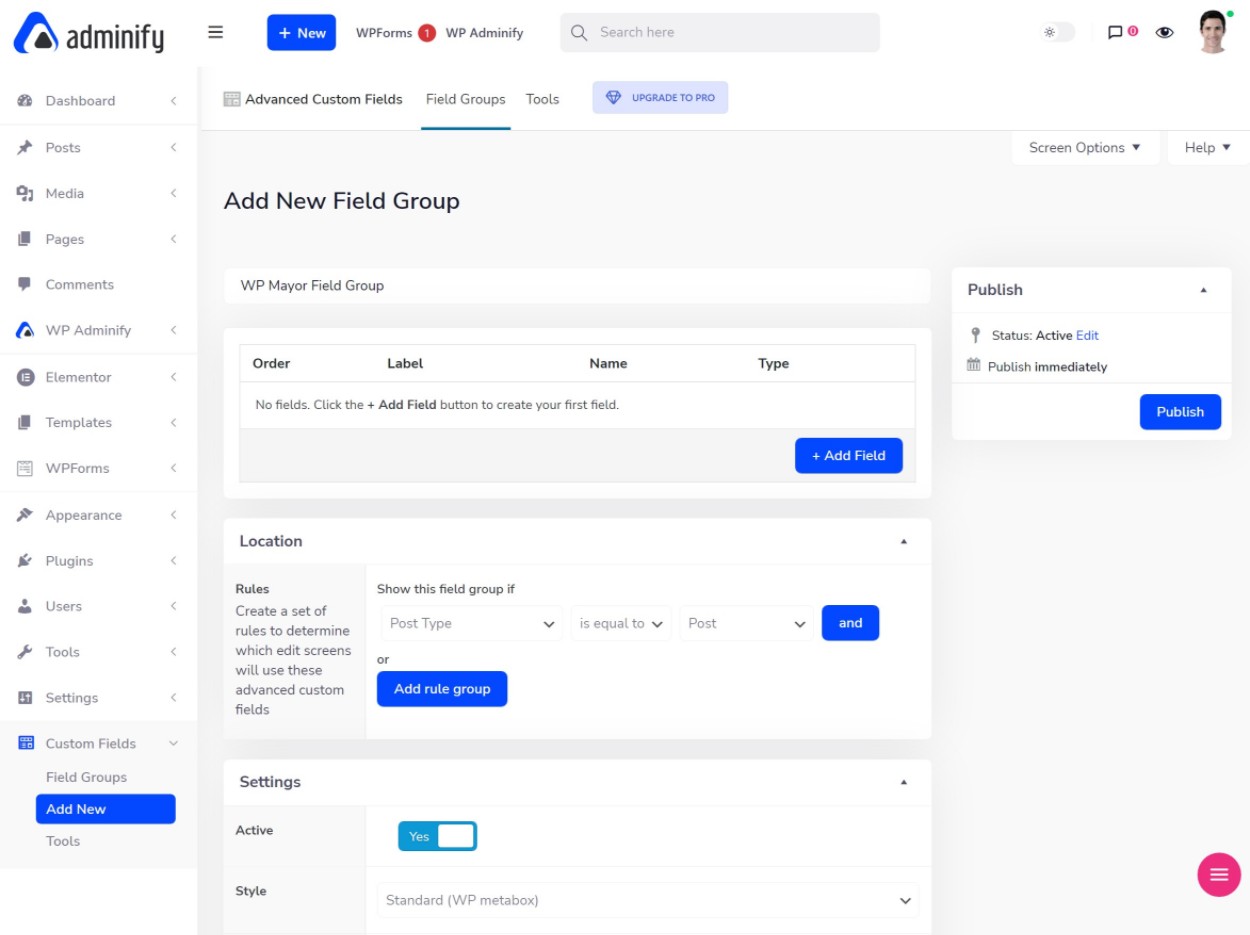
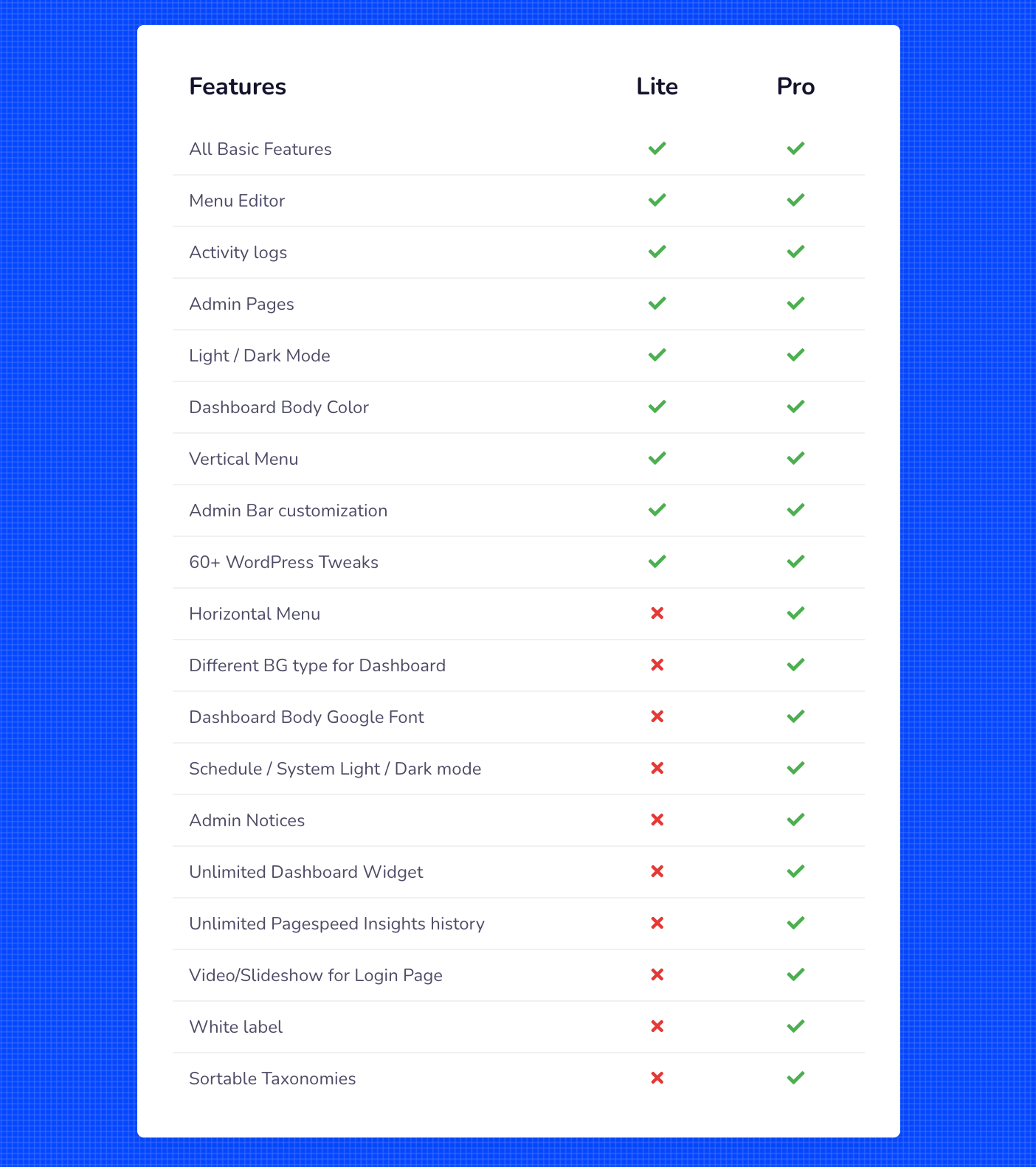
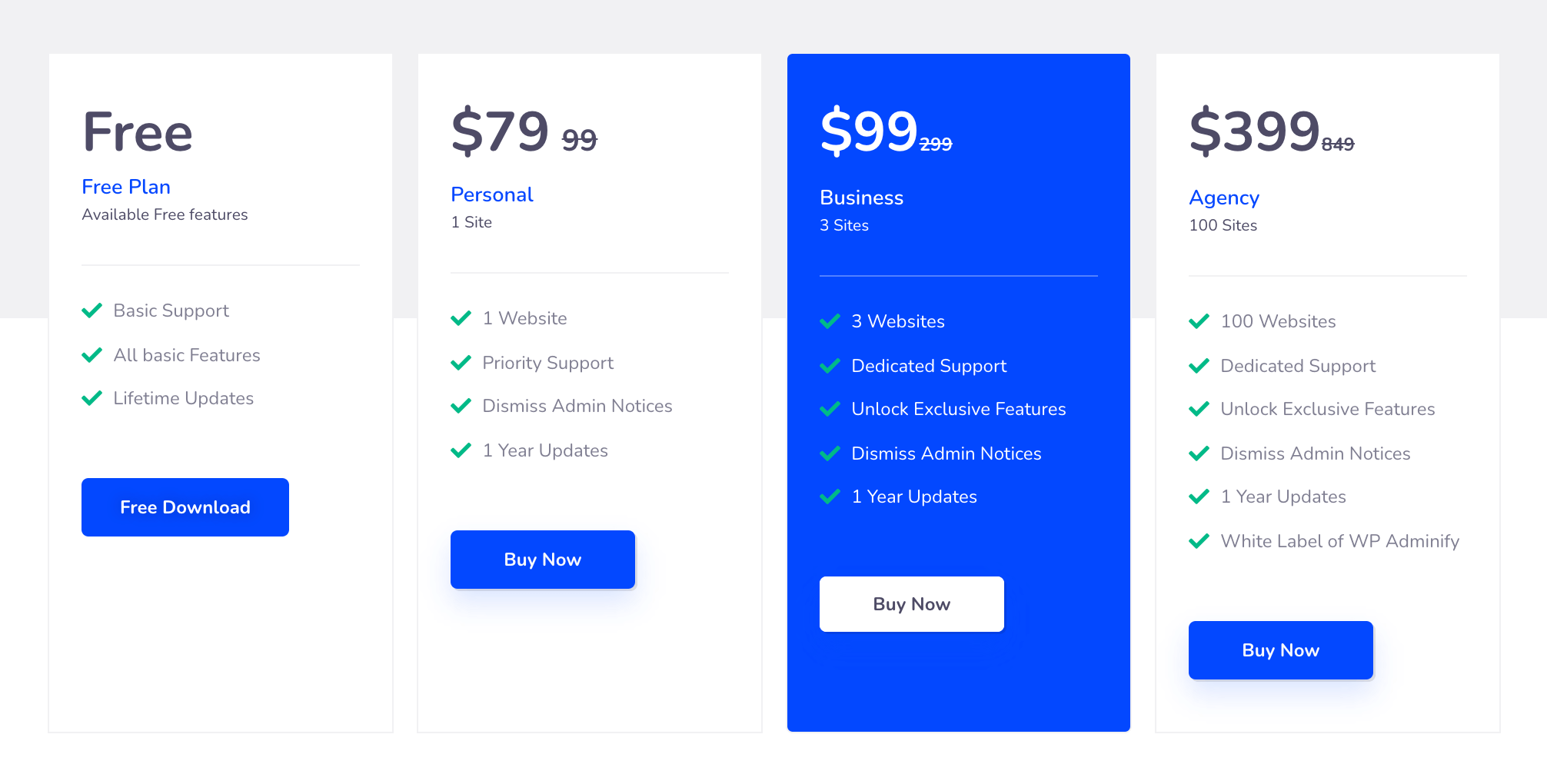
0 comments:
Post a Comment