If you have a WooCommerce store, you’re probably always on the lookout to find ways to improve your store’s conversion rates and order value.
One high-value area to place your focus on is the checkout funnel. The default WooCommerce checkout system is pretty basic, which means you might be missing out on potential orders and revenue.
In our Checkout X review, we’re going to give you a look at a tool that can help you fix that by optimizing the WooCommerce checkout experience and helping you increase your average order values (AOV) with post-purchase upsells.
We’ll start by giving you a high-level look at what it does and then we’ll dig into the features. Let’s begin!
Checkout X Review: The Feature List
At a high level, Checkout X helps you do two things:
- Improve the conversion rate of your checkout and reduce abandoned carts by replacing the default WooCommerce checkout flow with a custom hosted checkout from Checkout X.
- Boost your revenue and sell more products by offering one-click post-purchase upsells to increase average order value.
Checkout X claims that you can reduce abandoned checkouts by 7%+ and boost revenue by 10%+ using upsells.
Let’s go through the high-level features, but you’ll see the full feature array in the hands-on section.
Checkout Features
Checkout X lets you easily replace the native WooCommerce checkout flow with an optimized experience. There’s no complicated setup – you just activate the plugin and it starts working right away.
The checkout will be hosted on Checkout X’s servers, but you can make it match your store’s branding. By default, the checkout will be hosted on a subdomain (e.g. yourstoreurl.checkout-x.com), but you can set up a custom domain name so that it uses your store’s domain.
The checkout offers a really nice, mobile-first design. Here are some of the specific features that it has:
- Custom branding – keep your checkout consistent with the rest of your store.
- Reduce unnecessary fields to remove friction – there are 30% fewer fields than the default checkout.
- Reduce unnecessary clicks to further remove friction – there are 40% fewer clicks required.
- Auto-select country – automatically select the user’s country based on their IP location.
- Autocomplete addresses – make it easy for people to enter their addresses.
- Distraction-free design – remove unnecessary content that would just distract users.
Here’s an example that shows the autocomplete address feature:
Checkout X also still supports all the popular WooCommerce payment methods such as Stripe and PayPal, along with some others.
If your store’s language isn’t English, it also supports easy translation so that you can localize everything in your store’s language.
You also get other options to reduce friction:
- Buy links – send customers straight to checkout and skip the cart.
- Auto-Discounts – automatically apply different types of discounts based on conditions. Includes percentage, fixed amount, free shipping, or BOGO deals (buy X, get X).
If you want to see a demo of the checkout, click the button below and then click the big One-Click Checkout on the demo site (this is also an example of the “Buy links”):
Upsell Features
If you’re not familiar with what a “post-purchase upsell” is, it’s a special offer/product that displays after the user has already finalized their purchase. If they like the offer, they can click a single button to automatically add that item to their order – no need to go through the whole checkout process again.
For example, if you sell sunglasses, you could display a post-purchase upsell for a special deal on a case for the sunglasses that a person just purchased.
You can target different offers to different products, which lets you make sure they’re always related. Some of the different types of offers that you can create include:
- Same product offers – offer a second product at a discounted rate.
- Complementary offers – offer a product that adds value to the item(s) they purchased (like the sunglasses example above).
- Relevant offers – offer unrelated products that people might like based on their order.
Here’s an example of a one-click post-purchase upsell:
If users click the button to add it to their carts, they’ll see a new order confirmation that includes that item. In the example below, the “SHARK” item was my original order and the “Women’s Swimsuit” is the new item added via post-purchase upsell:
You also have the option to include multiple upsells in a sequence if you want to display multiple items.
You can experience the post-purchase upsell yourself by submitting an order at the demo site using the dummy Stripe credit card information (which you can find on the checkout page).
Hands-On With Checkout X
Now, let’s move into the hands-on portion of our Checkout X review and I’ll show you what it’s like to set up and use Checkout X.
Basic Setup
To get started with Checkout X, you’ll need to register for a free account at the Checkout X website – more on pricing later.
This will launch a getting started guide where you can set up basics for your account. You’ll want to choose the option to Connect With WooCommerce:
You’ll need to enter your store’s URL and then Checkout X will prompt you to connect via the WooCommerce API:
Then, you’ll see a checklist to set up your store with Checkout X, which includes:
- Installing the Checkout X plugin – it’s listed at WordPress.org.
- Adding shipping rates and payment methods.
- Publishing your checkout.
You can click the steps to perform those actions – it’s pretty simple.
Adding Shipping Rates
Once you’ve activated the Checkout X plugin, you can set up shipping rates for your store.
If you’ve already set up shipping rates using the native WooCommerce shipping features, Checkout X will automatically import them. You should just take a look to make sure that they’re correct.
However, if you’re using third-party shipping plugins, you’ll need to manually add those rules to Checkout X. To manually add rates, you get basic table-rate options to control rates by:
- Cart subtotal
- Cart weight
- Countries
For example, here’s a setup to offer free shipping for orders over $150:
If you were using other table-rate conditions for shipping, this might be an issue to consider. But I think most stores will be fine with the options that Checkout X offers.
Adding Payment Methods
Next, you’ll need to add the payment methods that you want to accept. Checkout X supports the following gateways:
- PayPal Express
- Stripe (including sub-gateways)
- Mollie (including sub-gateways)
- Cash on delivery
You can add multiple payment methods if desired.
I think this should be fine for most stores – but if you absolutely need to use a different payment gateway, this might be something to consider as you don’t get the full selection that WooCommerce offers.
Customizing and Publishing Your Checkout
The last step in setting up the checkout is to preview and customize your checkout.
At first, you’ll see a live preview of your checkout, along with an actual product from your store. If you want to customize how it looks, you can click the Customise Checkout button:
In this interface, you can customize logos, colors, URLs for various policies, and some basic details like whether to require phone numbers, pre-check the email marketing opt-in, etc.
Further down, you get the option to add “sections”, which are additional content underneath your checkout to address any concerns and build trust. For example, you could reiterate how generous your return policy is.
You can also add some custom HTML to appear on the thank you page:
And that’s it! When you’re ready, you can go back and publish your checkout. Then, it will automatically be live.
Below, you can see what the checkout looks like when you host it on a subdomain. But remember that you have the option to set up a custom domain as well so that you can make everything use your own domain name:
Setting Up Post-Purchase Upsells
Now, you can start creating some post-purchase upsells to go along with your checkout. You’ll also set these up from the Checkout X dashboard – not your WordPress dashboard.
An upsell has three parts:
- The trigger – this is the product or category of products that will trigger the upsell offer when a shopper purchases them.
- Title – the big title on the upsell offer.
- Offers – one to three products that you want to include in the upsell:
When you add the trigger, Checkout X will automatically import the products/categories from your store – you can select one or more items:
You’ll get the same interface to add the products that you want to offer as the upsell. If desired, you can then override the price of that item to create special deals in your upsell offers:
Then, you can publish it. Once you make it live, you’ll get analytics to see the:
- Impressions
- Conversions
- Conversion rates
- Upsell revenue
This is a nice feature that lets you track how effective your upsells are.
Setting Up Automatic Buy Links and Discounts
The Automatic Discounts feature lets you automatically apply different deals based on conditions, like a minimum quantity of items or order value:
Buy links, on the other hand, let you create special links that take shoppers straight to the checkout for one or more items, including an option to add a discount:
Setting Up Integrations (Analytics + More)
The Integrations area lets you set up integrations with popular analytics tools like Google Analytics, Facebook Pixel, Pinterest Ads, etc.
You also get some other integrations like Mailchimp (for abandoned cart emails, which Checkout X can also help you send) and Weglot (for translations):
Checkout X Pricing
Checkout X offers a forever-free plan that lets you test it out at no risk. It includes all of the features, but you’re limited to €1,000 worth of upsells and it includes a small “Powered by Checkout X” branding (you can see this in the screenshots above – it’s pretty unobtrusive).
Note – it’s not “€1,000 worth of upsells per month” – it’s €1,000 worth of upsells total. Once you pass that mark, you’ll need to upgrade to a paid plan. But you’ll have already earned an extra €1,000 worth of revenue, so that should go a long way towards paying for the plan.
Additionally, if you only want to use the checkout features, you could stay on the free plan forever (as long as you’re ok with the Checkout X branding).
For the premium plans, you’ll pay a flat monthly fee plus a percentage of any upsell revenue that the plugin helps you generate. The commission is not on all your revenue – it’s only on the upsell revenue that the plugin generates.
Basically, if it’s not helping you make more money, you aren’t paying any commission.
The premium plans have the same features – the only big difference is in the ratio of the flat fee to the percentage. The Unlimited plan is “€39/mo. + 5% of upsell revenue”, while the Platinum plan is “€199.mo. + 2.5% of upsell revenue”. So you have a higher flat fee but a lower commission.
The Platinum plan also gets you priority live chat support.
Here are the full details:
Does Checkout X offer good value? Well, that depends on your store, but I think it’s pretty easy to evaluate. If you’re on the Unlimited plan and Checkout X brings you more than €39 per month in profit from your upsell offers and/or reduced cart abandonment, you’re getting a good deal.
You get analytics to easily see the upsell data so it’s pretty easy to tell if your store is in the black.
Final Thoughts on Checkout X
Personally, I don’t find the default WooCommerce checkout process to be very user-friendly or optimized, so I think Checkout X is definitely solving a real need when it comes to upgrading the WooCommerce checkout.
Beyond that, post-purchase upsells are a pretty tried and true tactic for increasing revenue. I think they’re something all eCommerce stores could at least benefit from experimenting with. Checkout X says that three out of four merchants get extra sales from upsells – so it might not work for every store, but it should work for most stores, which means it’s something you should definitely try.
Basically, I find both features that it offers to be features that most WooCommerce stores could benefit from.
As I mentioned above, it’s also very easy to see if Checkout X is working for you – just look at the data and you can quickly see if it’s bringing you more profit than it costs you.
One thing to consider is that, by replacing the default WooCommerce checkout process with Checkout X’s hosted version, you’ll lose the ability to use some third-party WooCommerce plugins that interact with the native WooCommerce checkout process. This is the tradeoff for the simplicity that Checkout X offers.
But for most stores that are just using the standard WooCommerce checkout process, I don’t think this will be a problem.
Checkout X is free to get started, so you can always give it a test and see how it works for your store before paying anything.
If you want to get started, click one of the buttons below:


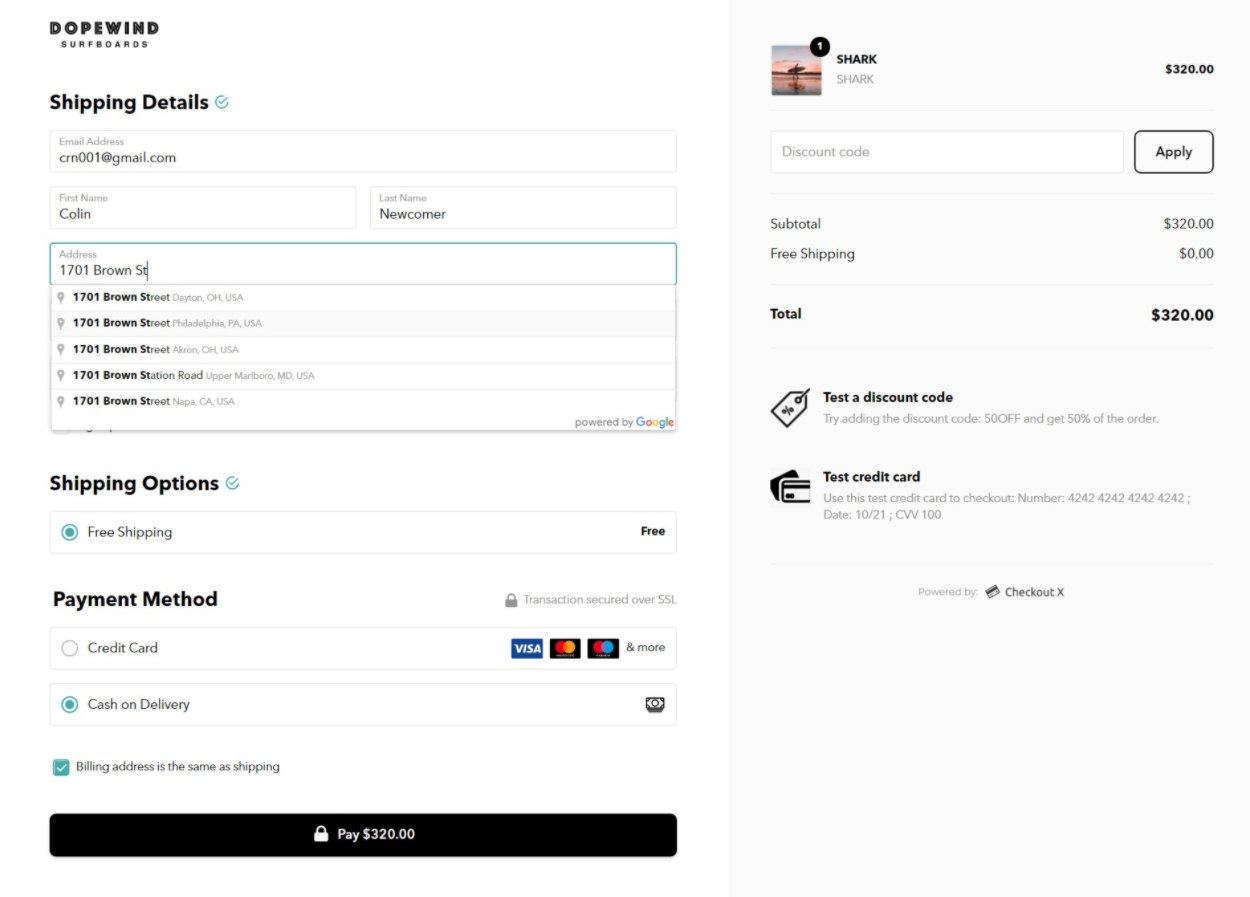
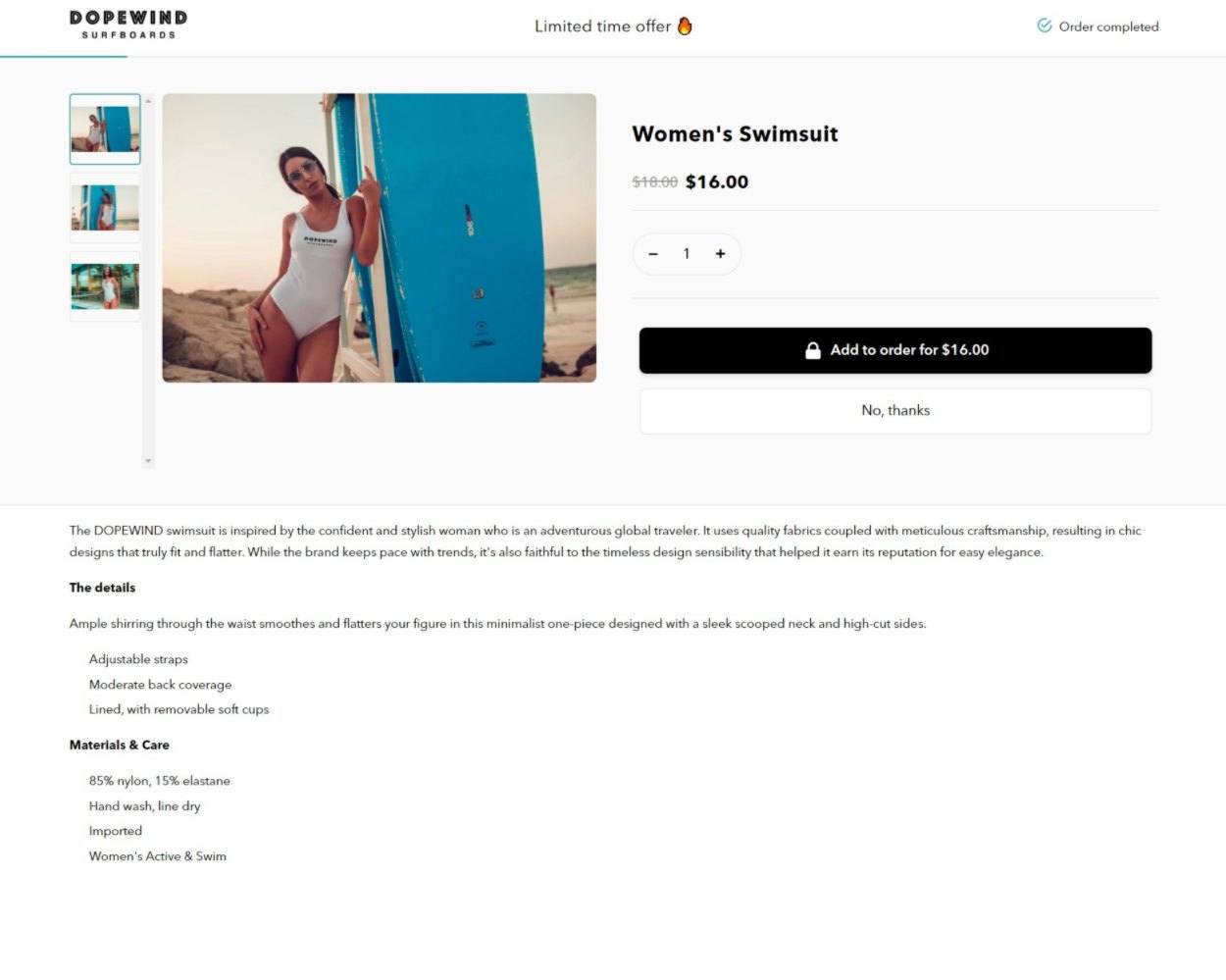
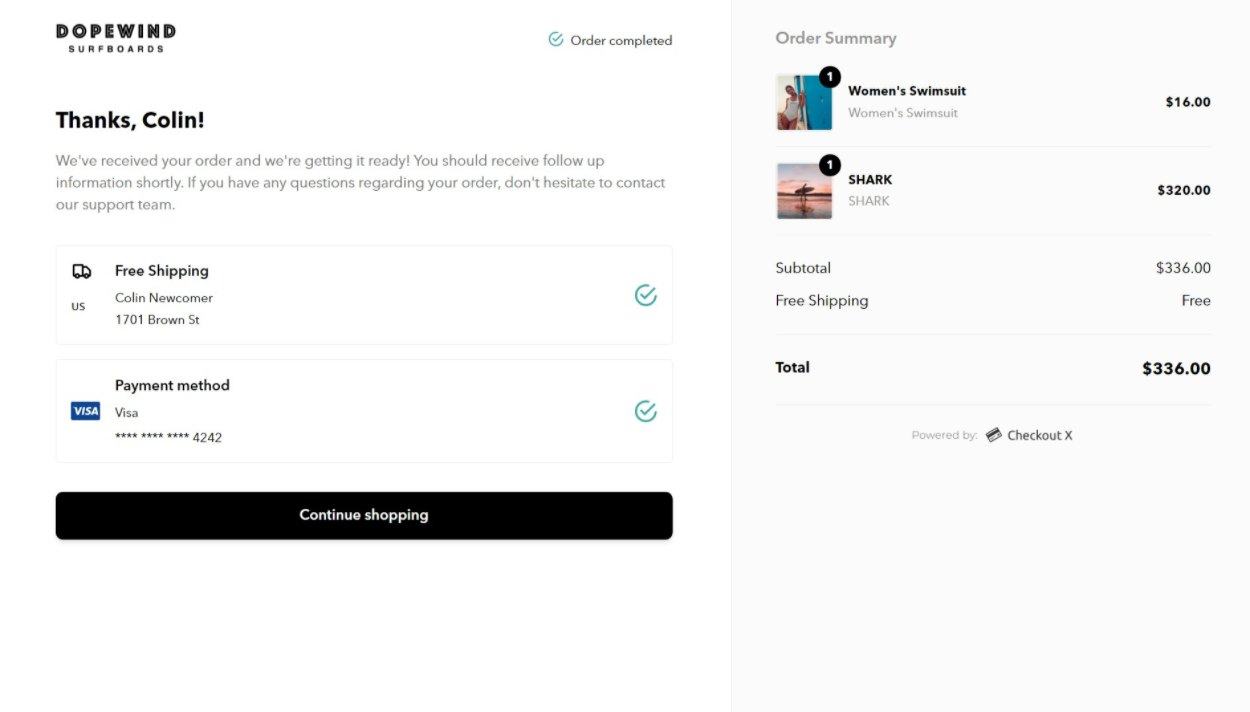
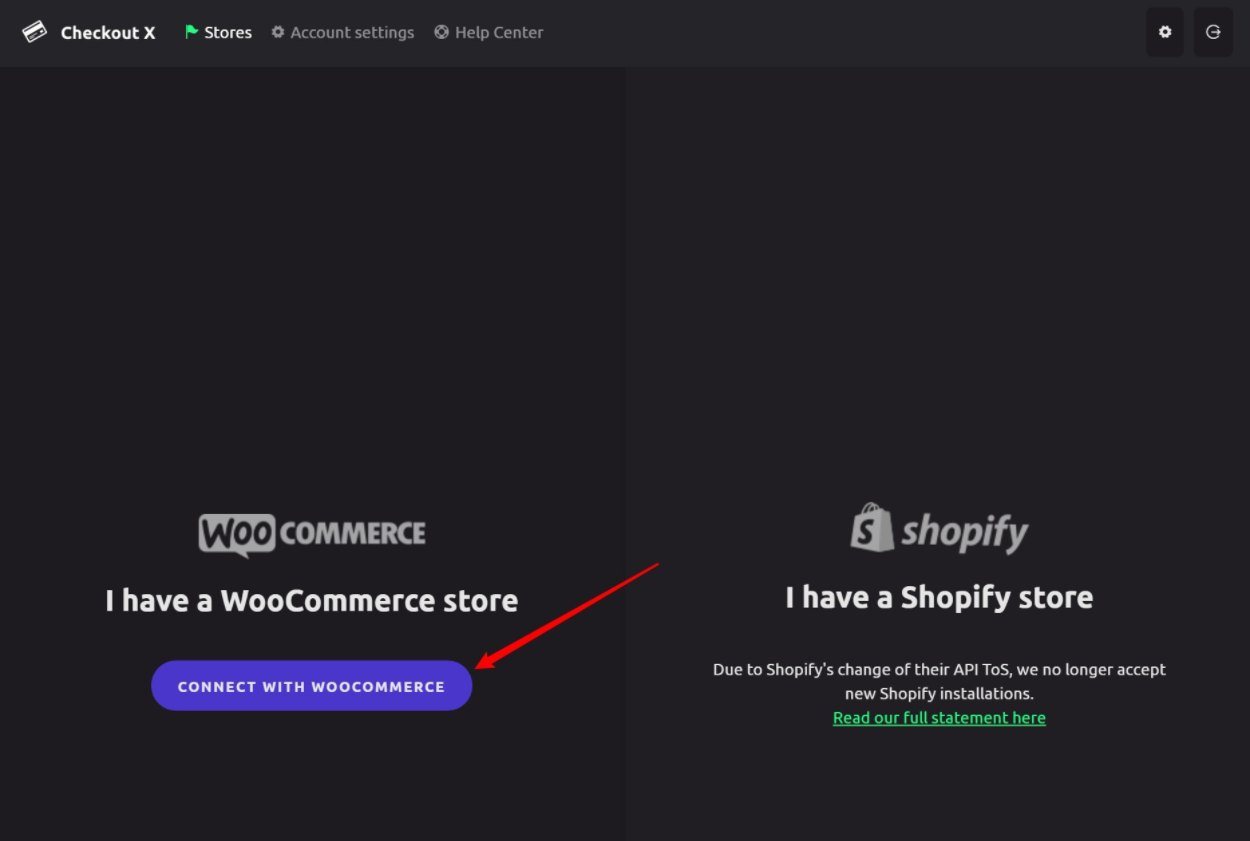


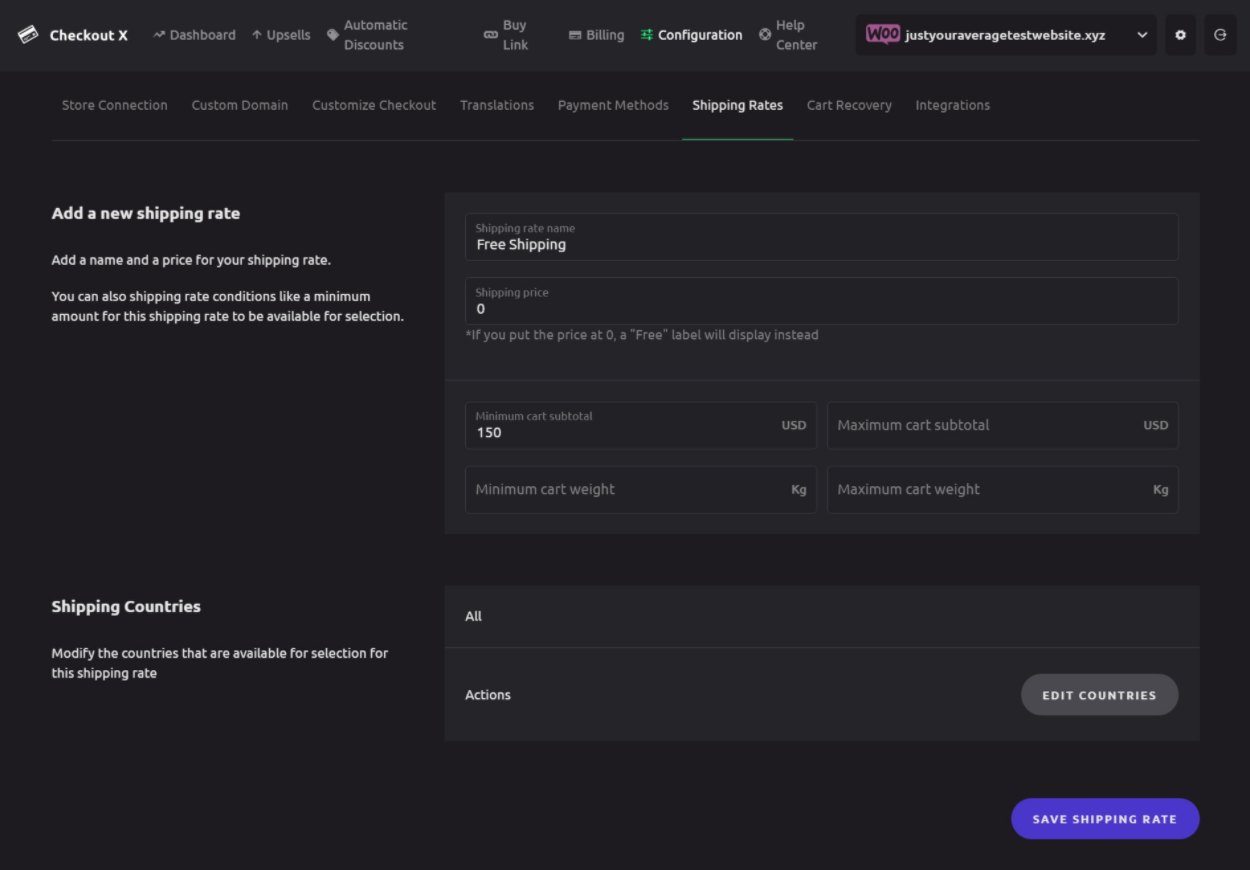


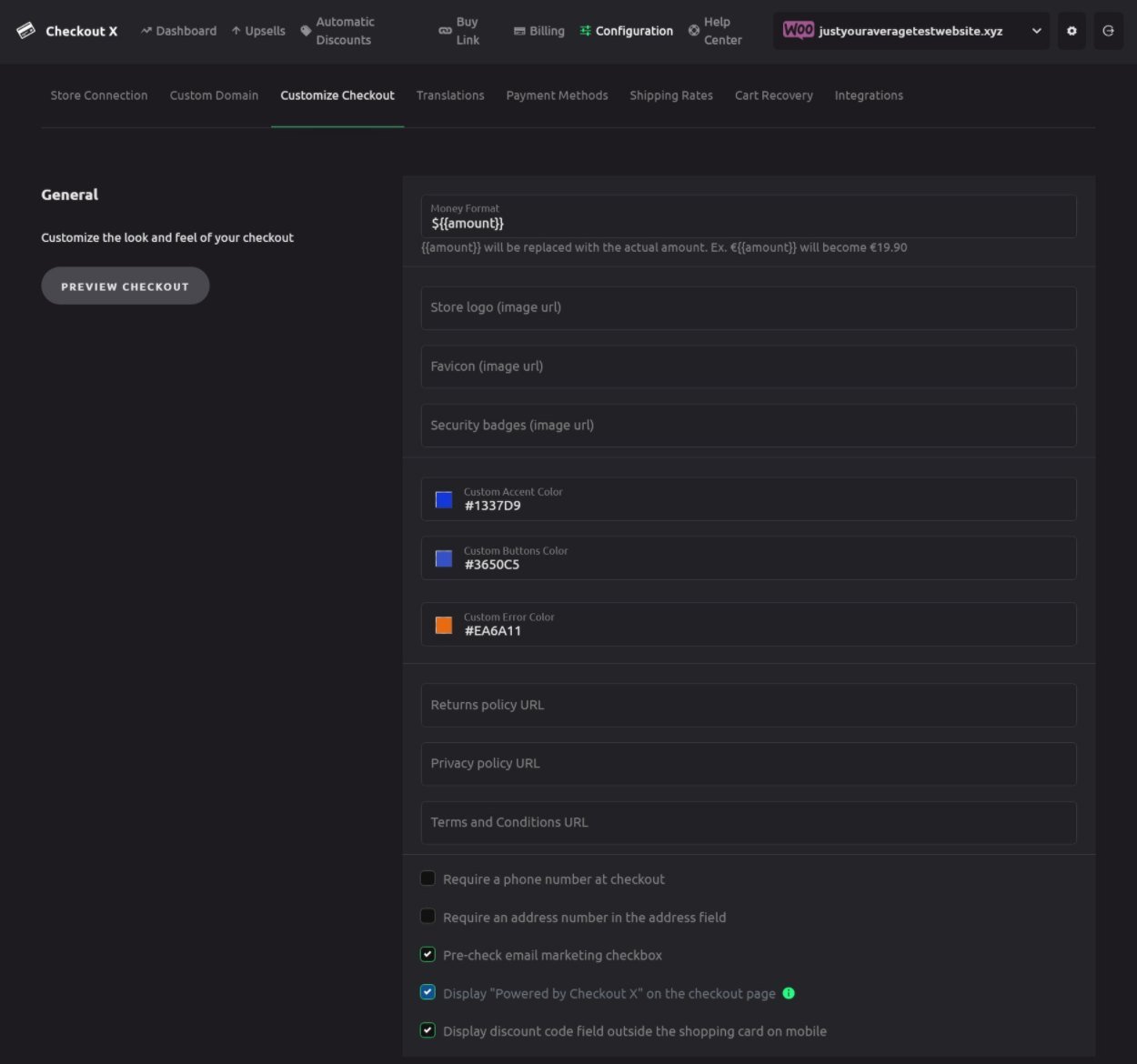


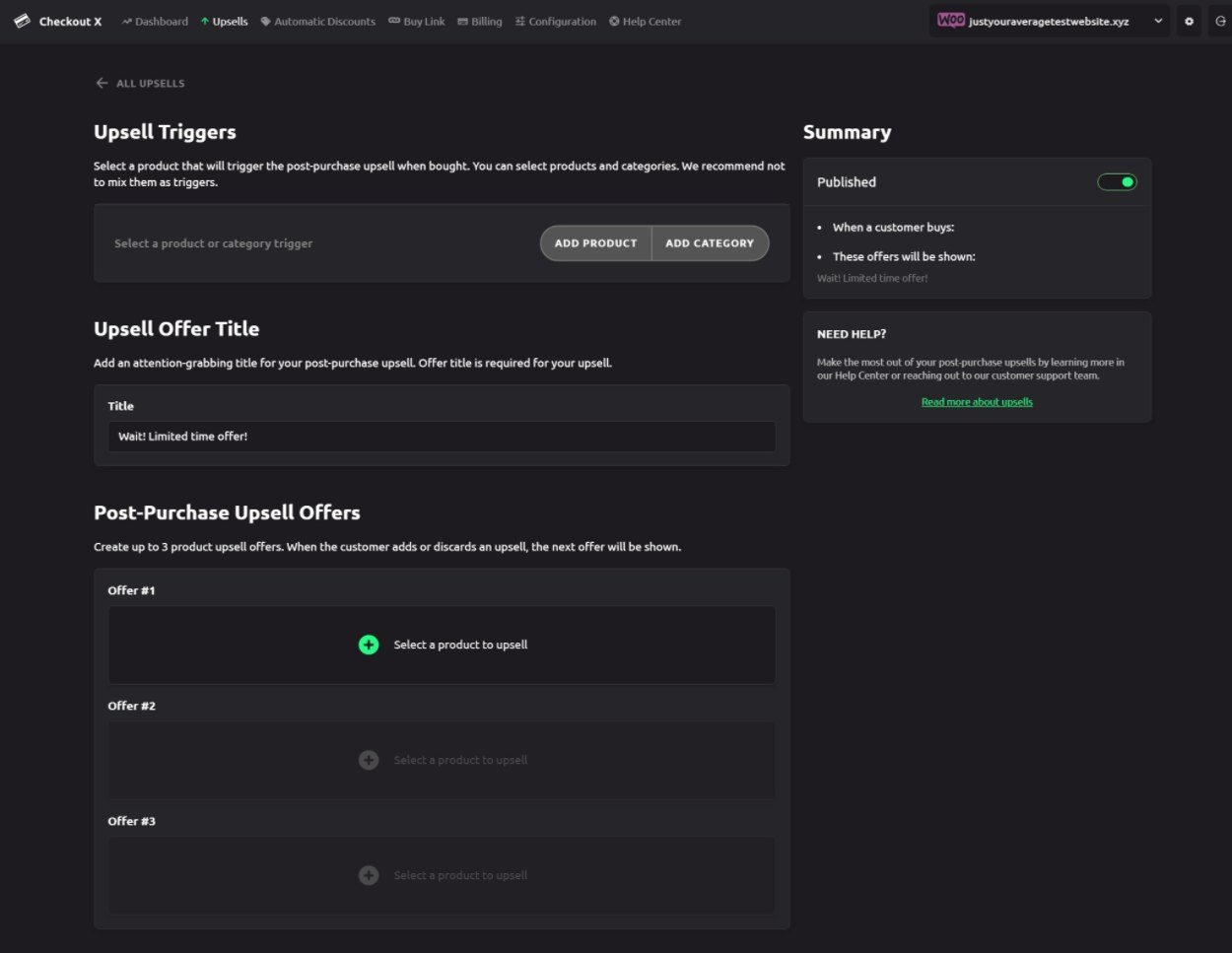


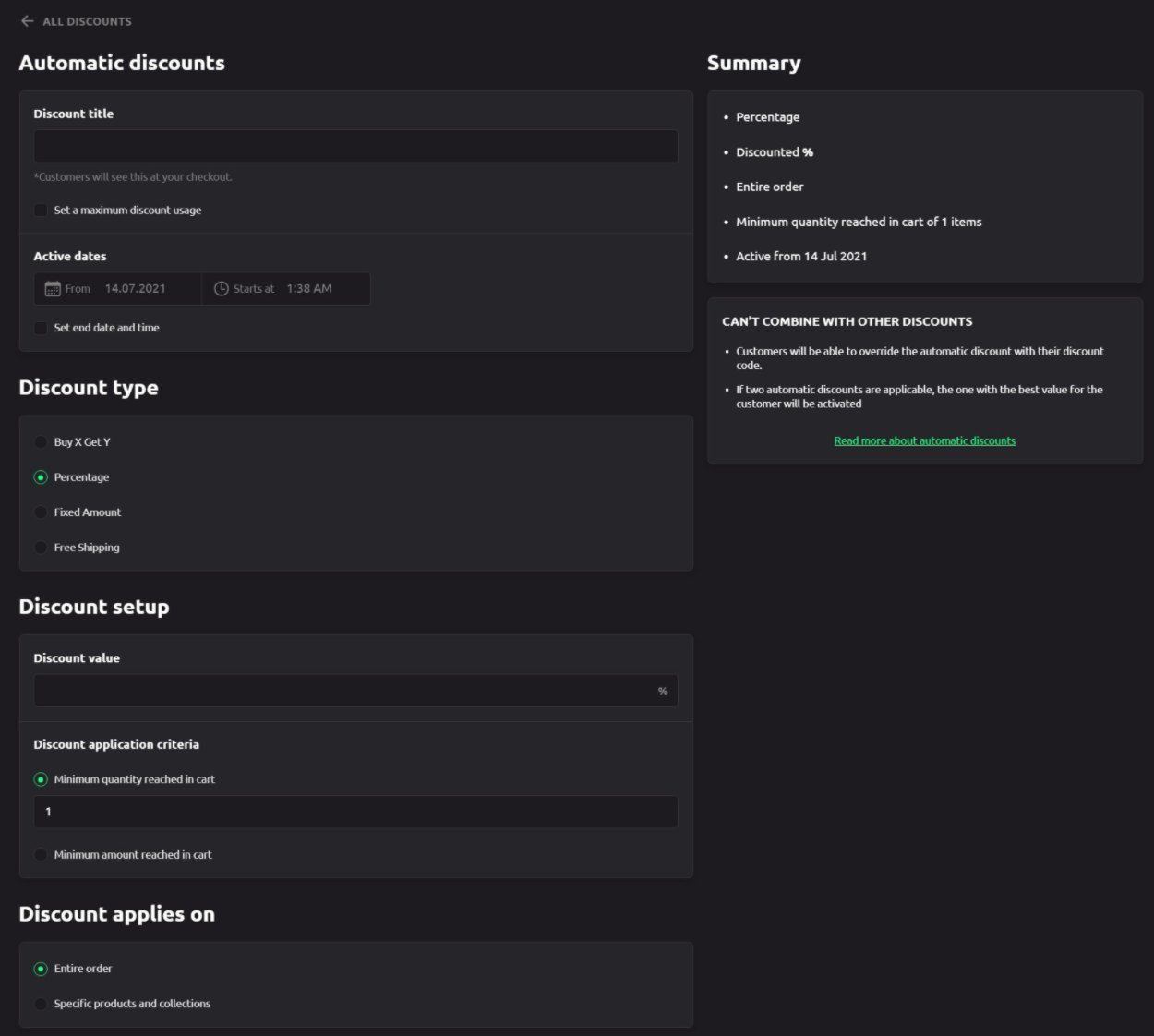
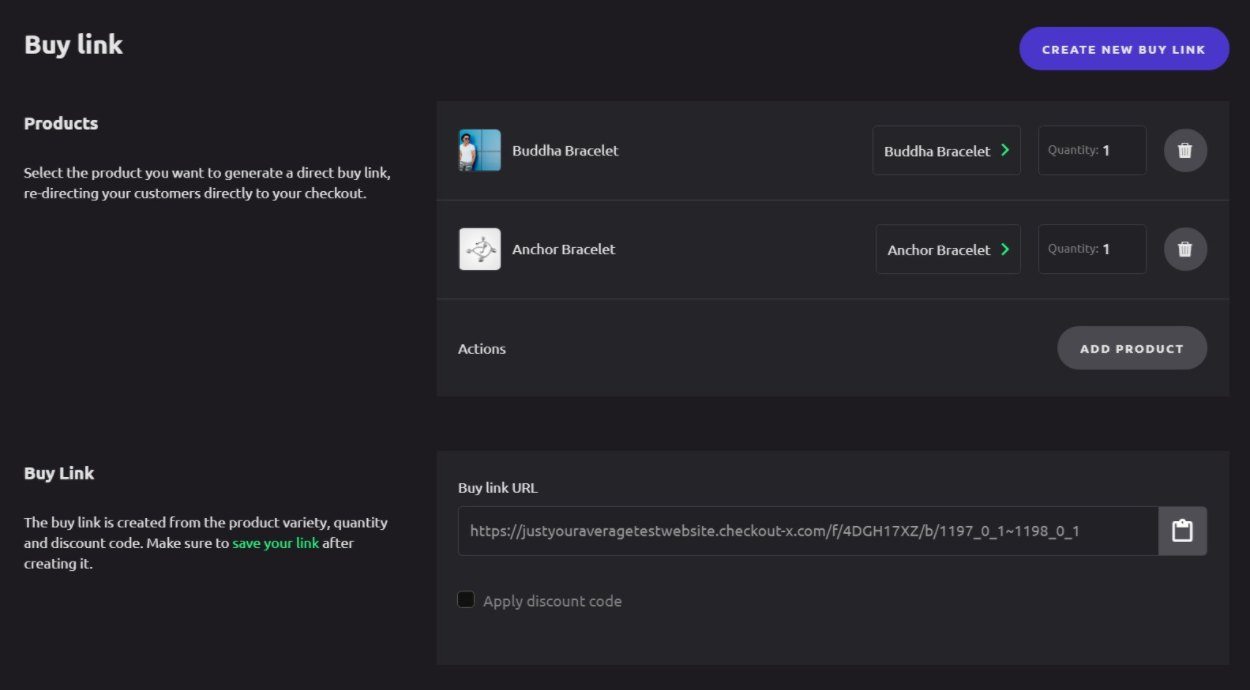


0 comments:
Post a Comment